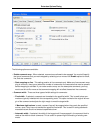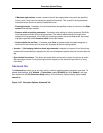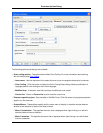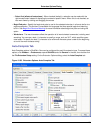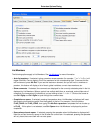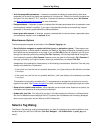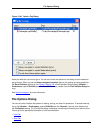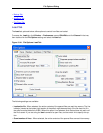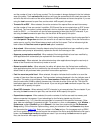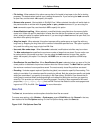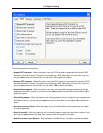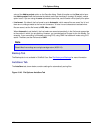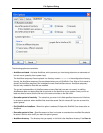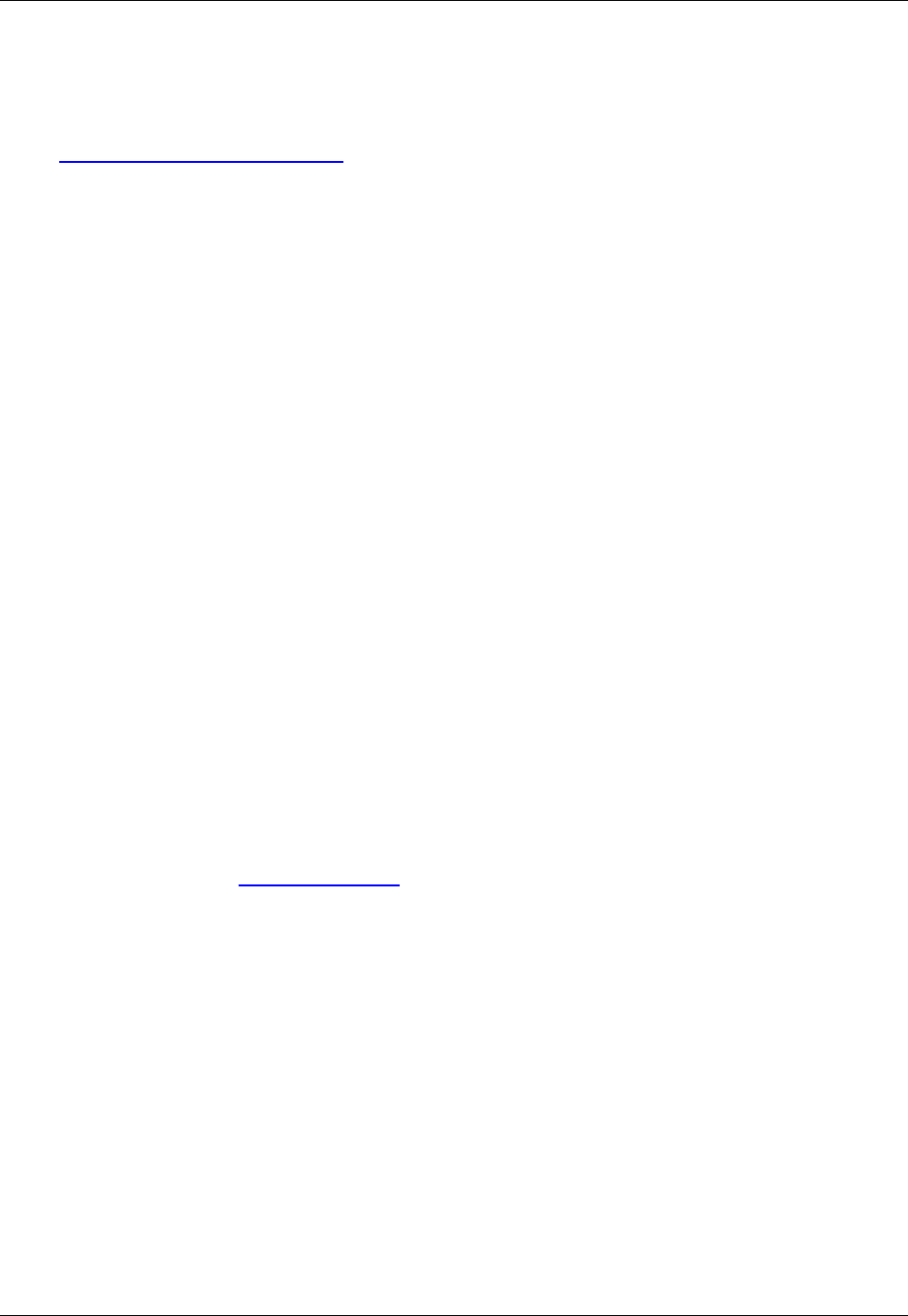
• Auto-list compatible parameters - If selected, compatible variables are automatically listed when
parameter info is active and typing the arguments to a function call. Global (non-module) variables are
not listed. This only affects C, C++, and Java. To access this feature on demand, press Alt+Comma.
See Auto List Compatible Parameters for more information.
• Pad parentheses - If selected, a space is inserted after the open parenthesis when a parameter name
is automatically inserted. In addition, if you type a close parenthesis after an automatically inserted
parameter, it will insert a space before the close parenthesis.
• Insert space after comma - If selected, a space is inserted after the comma when a parameter name
is automatically inserted, such as myfun(a, b, c).
Miscellaneous Options
The following options appear at the bottom of the Context Tagging® tab:
• Go to Definition navigates to symbol definition (proc) or declaration (proto) - These options are
mutually exclusive. If neither option is selected, the Select a Tag dialog is displayed, prompting you for
both definitions and declarations. In any case, if you use Ctrl+Dot to jump to a symbol, you can cycle
through the alternate symbols by pressing Ctrl+Dot repeatedly. You can step backwards through the
list of matches by pressing Ctrl+Comma. However, once you reach the first match, Ctrl+Comma will
then pop you back to your original location, where you were before you pressed Ctrl+Dot.
Independent of the settings for these options, in the following circumstances, SlickEdit® Core will jump
directly to the definition or declaration.
• If the cursor is on the first line of a symbol's declaration, it will jump directly to the definition, provided
it is unique.
• If the cursor is on the first line of a symbol's definition, it will jump directly to the declaration, provided
it is unique.
This behavior is particularly convenient for C++ programmers to navigate from a function to its proto-
type and vice-versa. See Symbol Navigation for more information about navigating through your code.
• Show info for symbol under mouse - When selected, as the mouse cursor floats over a symbol, the
information and comments for that symbol are displayed.
• Update after (ms) idle - The value that you type in this field contains the idle time in milliseconds be-
fore the List Members feature displays the list. To prevent the List Members list from being displayed
when you are typing fast, set the idle time to 300 milliseconds.
Select a Tag Dialog
The Select a Tag dialog is used to prompt whether you want to navigate to the symbol’s definition or de-
claration when you use Go to Definition (Ctrl+Dot, Navigate → Go to Definition, or push_tag com-
mand).
Select a Tag Dialog
420