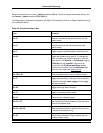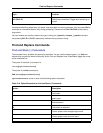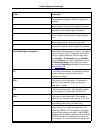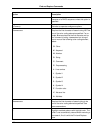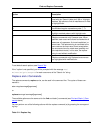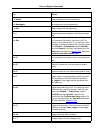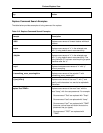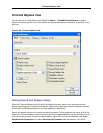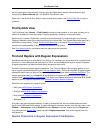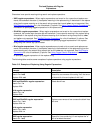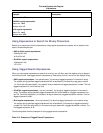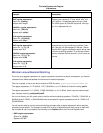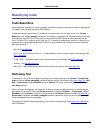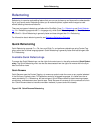prompted to name the operation. To access a saved operation, select Saved List from the submenu,
then pick the saved operation to load.
Syntax-Driven Searching
To reduce the number of false positives in your searches, you can restrict the search based on program
syntax. Click the Color button on the Find tab of the Find and Replace view to specify the syntactic ele-
ments for filtering. Each check box has three states:
• Neutral (the default) - All check boxes start in the neutral state. These elements will be used in a
search until deselected or until one or more other elements are selected. Putting a check in any check-
box essentially deselects all non-checked boxes.
• Selected - If the check box is selected, the search will be restricted to this element and any other selec-
ted elements. There is no need to deselect any other elements if any elements are selected. If any ele-
ments are selected, only selected elements will be searched. For example, to search for the word "res-
ult" only in comments, put a check only in the Comment check box. All other syntactic elements will be
ignored as part of this search.
• Deselected - If the check box is clear, these elements will not be searched. For example, if you want to
find the word "result" anywhere in your code except for in comments, clear the Comment check box.
Setting Options
Options for individual search and replace operations are located on the Find and Replace view. Alternat-
ively, you can set default options that are always used instead. To set the default options, right-click on
the background of the view window and select Configure Options. The default search options will always
be used when the Find and Replace view is invoked, unless settings are changed on the Find and Re-
place view. If you change settings on the view window and want to use the default options instead, right-
click in the view window and select Use Default Options. For information on each option on the Find and
Replace view, see Find and Replace View. For a listing of the default search options, see Search Tab.
Search Results Output
You can specify that multi-file search results are displayed in a new editor window or in a new SlickEdit
Core Search view.
To send the results to a new editor window, select the Find in Files tab, click the Result options button
to expand the options, then select Output to editor window.
To send the results of a multi-file search to a specific SlickEdit Core Search view, select the Find in Files
tab, click the Results options button to expand the options, then use the Search Results Window drop-
down list to select the window to be used. These are labeled starting at Search<0>. A new results view
window can be added with the <New> option up to a pre-set limit of open SlickEdit Core Search views.
If <Auto Increment> is selected from the Search Results Window drop-down list, the search results will
cycle through all of the open Search Results tabs in the SlickEdit Core Search view with each new
search. For example, if you have Search<0>, Search<1>, and Search<2> open, then for each search op-
eration, the results will be displayed in this order: Search<0>, Search<1>, Search<2>, Search<0>,
Search<1>, and so on. If you only have one SlickEdit Core Search view open, then all results will go into
Find and Replace View
191