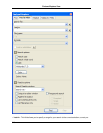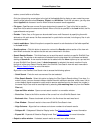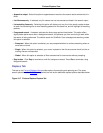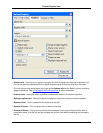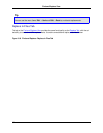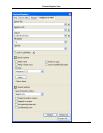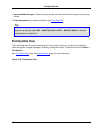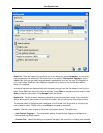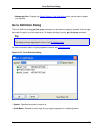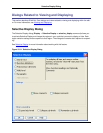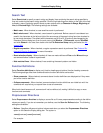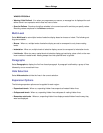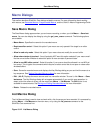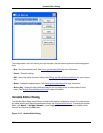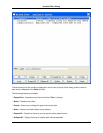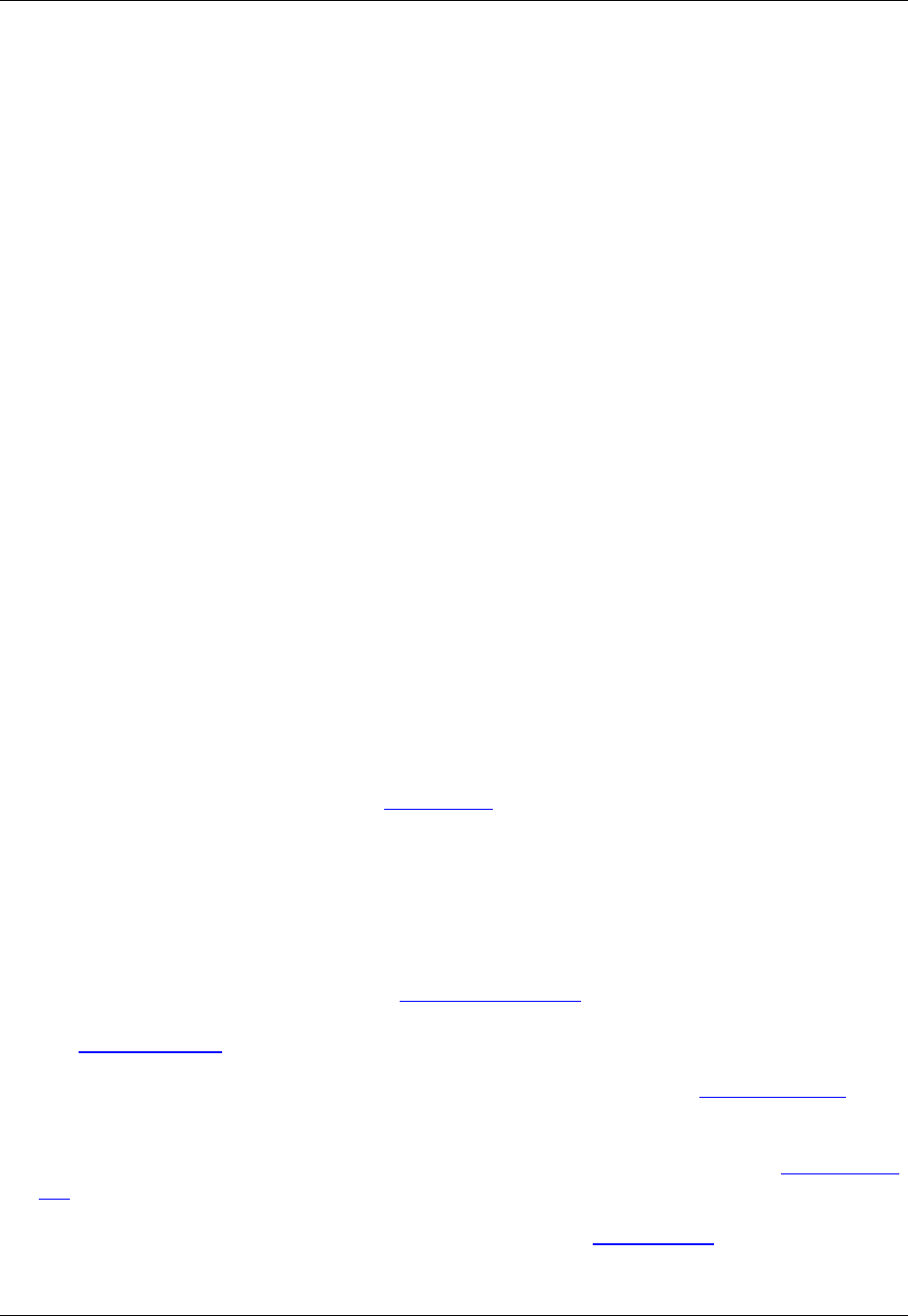
in the current function scope.
• <Current Project> - Select this setting to only search in files that are in the current project.
• <Current Workspace> - Select this setting to only search in files that are in the current workspace.
• <Extension Tag Files> - Select this setting to search all extension-specific tag files for the indicated
extension. This may also include your workspace tag file.
• Specific tag files - Select one of the specific tag files listed to limit search to that file.
• <All Tag Files> - Select this setting to search all tag files for all languages.
• Search Options - The search options can be expanded or collapsed to save space.
• Match case - When selected, SlickEdit Core uses a case-sensitive search to find symbol matches.
When this option is not selected, SlickEdit Core uses a case-insensitive search. When this option is
in the neutral (mixed) state, SlickEdit Core first searches for case-sensitive matches, and if none are
found, attempts to perform a case-insensitive search. Note that for case-insensitive languages, this
may have no effect.
• Match substring (slower) - When selected, SlickEdit Core searches for the specified string within
the available symbols. For example, finding all symbols containing the word "order," not just those
that begin with "order." Selecting this option causes the search to execute more slowly.
• Use pattern (slower) - When selected, SlickEdit Core interprets the search string as a regular ex-
pression or wildcard expression. This can result in slower search times, since SlickEdit Coremust test
every symbol in the tag file against the regular expression.
• Filters - Use filters to restrict the search to certain types of symbols. The filters are the same the
ones available on the Outline view. See Outline View for more information.
• Buttons - The following buttons are located at the bottom of the view window:
• Go to definition - Navigates to the definition of this symbol in the editor window. If the programming
language allows for separate declaration and definition, you can control which is selected by using
the Extension Options dialog (Window → Preferences, expand SlickEdit and click General in the
tree, then double-click the File Extension Setup setting). Select the appropriate language from the
Extension drop-down list, then select the Context Tagging Tab. Select either Go to Definition nav-
igates to symbol definition (proc) or Go to Definition navigates to symbol declaration (proto).
See Code Navigation for more information.
• Go to reference - Displays a list of references for the selected symbol in the References View and,
optionally, navigates to the first reference. Click Window → Preferences, expand SlickEdit and click
General in the tree, then double-click the Context Tagging® Options setting. Check the option Go
to Reference only lists references if you just want to build the list of references. See Code Naviga-
tion for more information.
• Show in symbol browser - Displays the selected symbol in the Symbols View. Note that this feature
does not work for local variables or symbols from the current file that are not in a tag file.
Find Symbol View
356