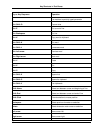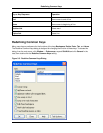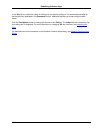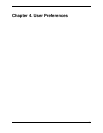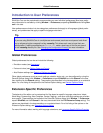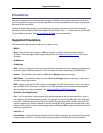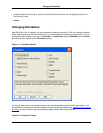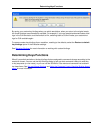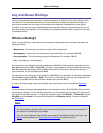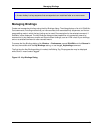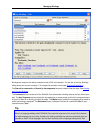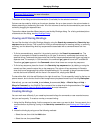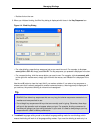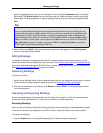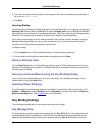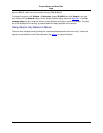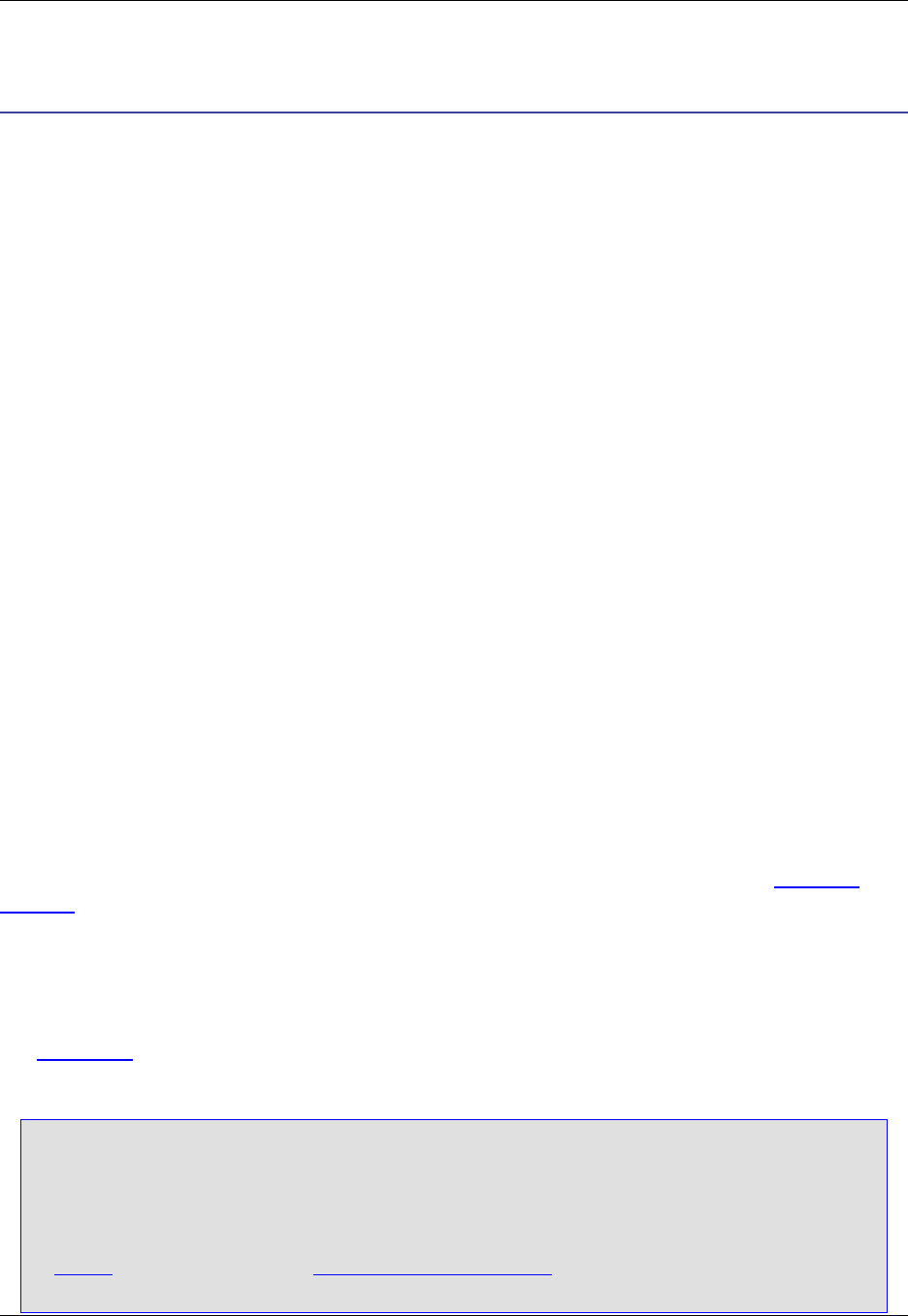
Key and Mouse Bindings
Key and mouse bindings are quick ways to execute operations in SlickEdit® Core. Key bindings are the
most efficient. Time is wasted each time you lift your hand from the keyboard to grab the mouse, and
more time is wasted when you move your hand back to the keyboard in preparation for more typing.
Therefore, if you learn the key bindings associated with operations that you use most frequently, you will
save time coding. If an operation you use frequently isn’t already bound by default, create your own easy-
to-remember binding.
What is a Binding?
A key or mouse binding is a key sequence or mouse event associated with a command. Key terms are
defined as follows:
• Mouse event - The clicking of any button or motion of the mouse wheel.
• Key sequence - A series of one or more keys or key combinations. For example, Ctrl+X,R.
• Key combination - Two or more keys pressed simultaneously. For example, Ctrl+O.
• Key - Any single key on the keyboard.
An example of a key binding with one key combination is Ctrl+O (in CUA emulation, associated with the
gui_open command and File → Open File). The plus (+) sign between the keys indicates that these keys
must be pressed simultaneously: press the Ctrl and O keys at the same time. Note that the last key is
case-insensitive. You do not need to press Shift.
An example of a key binding with a key sequence is Ctrl+X,R (in Vim emulation, this binding is associated
with the redo command and Edit → Redo). The comma (,) indicates that each key must be pressed con-
secutively: press Ctrl and X at the same time, release, then press the R key.
To view or change bindings, create new bindings, and export/import custom bindings, see Managing
Bindings.
The available key bindings change depending on the selected emulation. While SlickEdit® Core provides
emulations for 13 editors, CUA is the default emulation, so key bindings listed throughout the documenta-
tion will be for the CUA emulation. To change the emulation mode, click Window → Preferences, expand
SlickEdit and click General in the tree, then double-click the Emulation setting. For more information,
see Emulations.
Note
• For documentation purposes, both mouse events and keys that are bound to commands are of-
ten referred to collectively as key bindings.
• The main menu displays the key bindings for commands associated with each menu entry. See
Menus Accessing Menus and Creating and Editing Menus for more information.
What is a Binding?
44