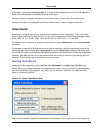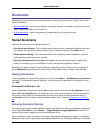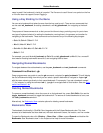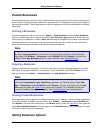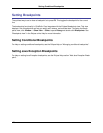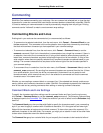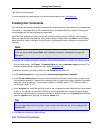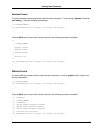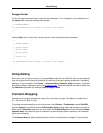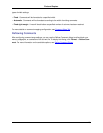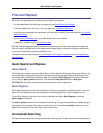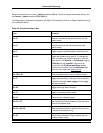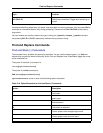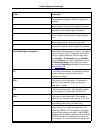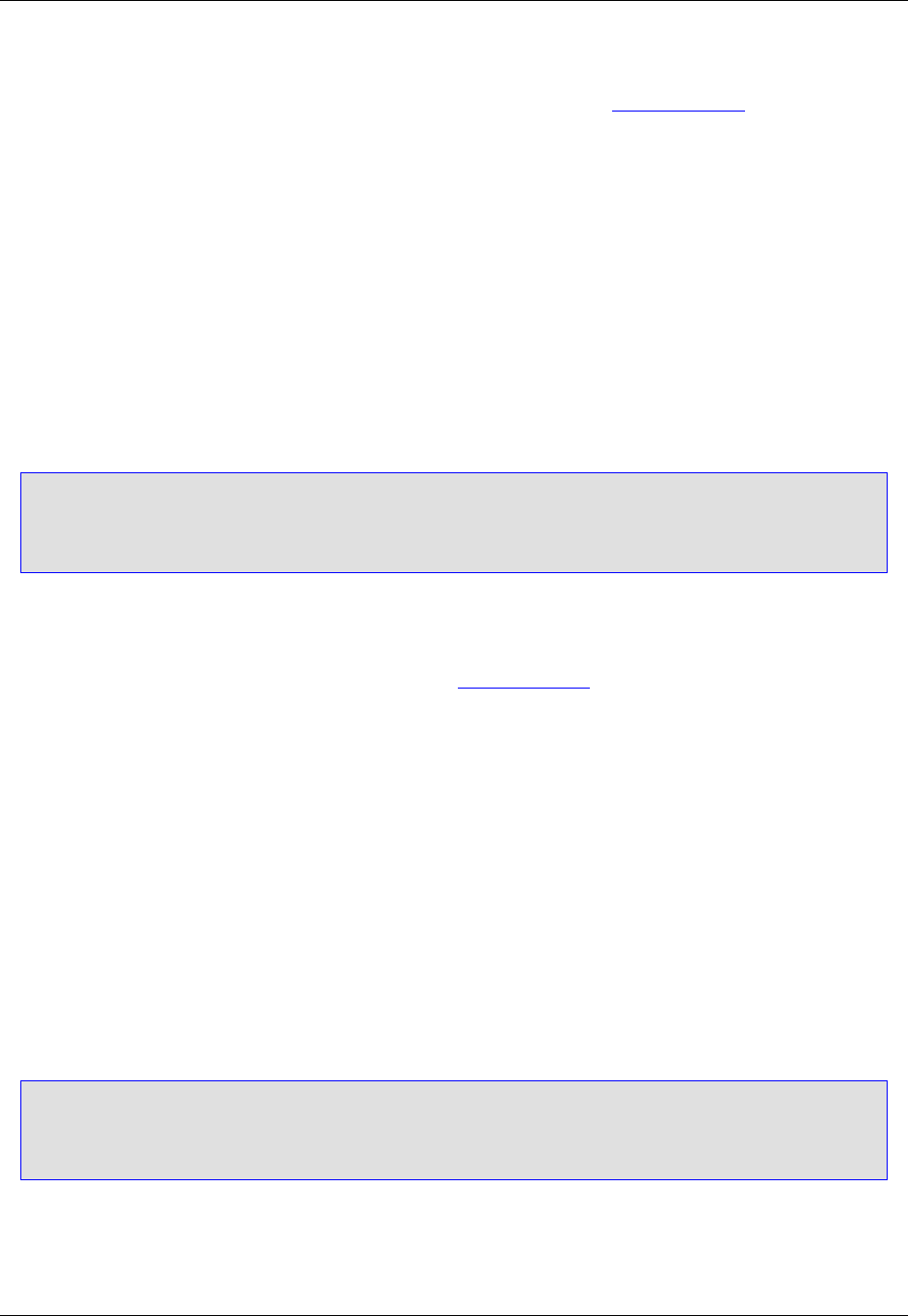
right sides of a line comment.
For code examples and descriptions of the other available options, see Comments Tab.
Creating Doc Comments
Doc comments are specially formatted comments that are processed by tools that extract and present the
information in a formatted manner. Doc comments follow a predefined structure, based on the program-
ming language and the tool processing the comments.
SlickEdit® Core supports the most common doc comment formats (Javadoc, XMLdoc, and Doxygen).
When you type the start characters for one of these comment formats and press Enter on a line directly
above a function, class, or variable, SlickEdit Core can automatically insert a skeleton doc comment for
that style.
Note
In C#, you do not need to press Enter, as the skeleton comment is inserted after you type the
third slash.
To activate and configure automatic completion of doc comment skeletons, complete the following steps:
1. From the main menu, click Format → Comment Setup (or use the comment_setup command). The
Extension Options dialog is displayed, open to the Comments Tab.
2. Select the extension you want to affect from the Extension drop-down list.
3. In the Doc comments box, check the option Automatically expand doc comments.
4. In the For start characters box, select the start characters for the doc comment style you plan to use
for the selected extension. These are the characters that you type that will trigger automatic completion
of the doc comment skeleton. For comments formatted in Javadoc, select /**. For XMLdoc, select ///.
For Doxygen, select /*! or //!.
5. In the Use style box, select the tag style to use for the corresponding start characters that you selected
in Step 4. This tag style is used when SlickEdit Core creates skeleton doc comments beginning with
the matching start characters. Comments formatted in Javadoc usually use the @param style. XMLdoc
uses the <param> style. Doxygen can read the \param style.
Tip
You can repeat Steps 4 and 5 to assign a style for each start character set, and the setting will be
remembered.
6. Click OK on the Extension Options dialog.
Doc Comment Examples
Creating Doc Comments
178