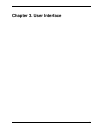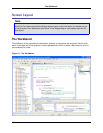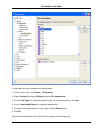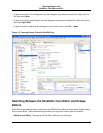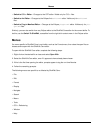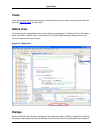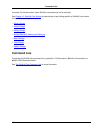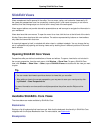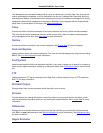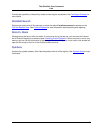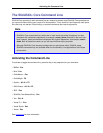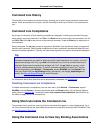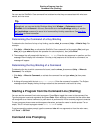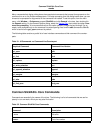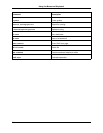SlickEdit Views
Views complement the file opened in the editor. You can move, resize, and customize views easily. All
the views and perspectives have live connectivity, meaning that if a file name or property in one view is
modified, then that change stays true for that item in every area of the workspace.
Views support editors and provide alternative presentations as well as ways to navigate the information in
your workbench.
Views also have their own menus. To open the menu for a view, click the icon at the left end of the view's
title bar. Some views also have their own toolbars. The actions represented by buttons on view toolbars
only affect the items within that view.
A view might appear by itself, or stacked with other views in a tabbed notebook. You can change the lay-
out of a perspective by opening and closing views and by docking them in different positions in the work-
bench window.
Opening SlickEdit Core Views
Perspectives offer pre-defined combinations of views and editors. To open a view that is not included in
the current perspective, from the main menu, click Window → Show View. To open a SlickEdit Core
view, click Window → Show View → Other, expand SlickEdit Views and double-click the view you want
to open.
Tip
• You can create fast views to provide a shortcut to views that you use often.
• After adding a view to the current perspective, you may want to save your new layout by click-
ing Window → Save Perspective As.
For more information on views and the multiple operations they allow, see the Eclipse online
Help.
Available SlickEdit® Core Views
The views below are made available by SlickEdit® Core.
Bookmarks
Displays a list of bookmarks that have been set. Note that the bookmark functionality in SlickEdit® Core
integrates with the Eclipse Bookmarks view. For more details, see Bookmarks.
Breakpoints
Opening SlickEdit Core Views
27