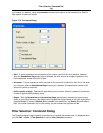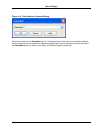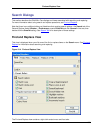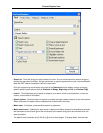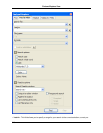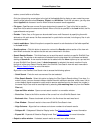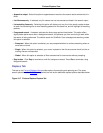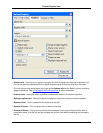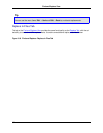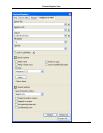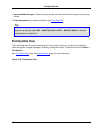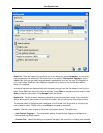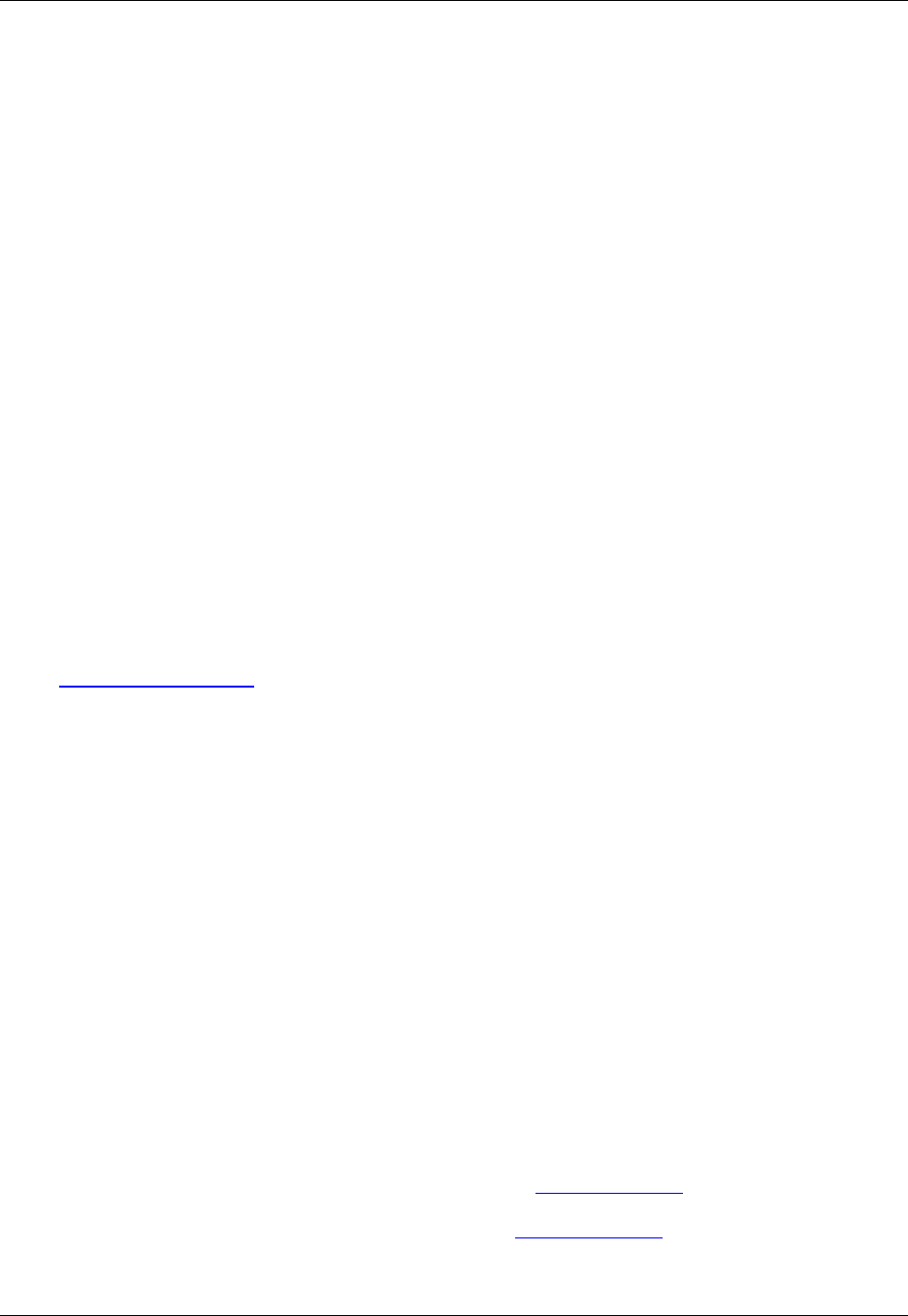
cedure, current buffer or all buffers.
Click the right-pointing arrow button to the right of the Look in field to display a menu containing more
specific range options such as Directory, Project, and All Buffers. From this sub-menu, you may also
select Append and choose an item for which to have the search results appended.
• File types - Specifies one or more file types (extensions) to search for. Type in this field or use the
drop-down list to select the extensions desired. When a file title is specified in the Look in field, the file
types wildcards are ignored.
• Exclude - Paths, files, or file types can be excluded from a multi-file search by specifying them with
wildcards or full path names. No files are searched in a path that is excluded, including any files in sub-
directories beneath.
• Look in subfolders - Select this option to expand the search to sub-directories of the folder specified
in the Look in field.
• Results options - Click this button to expand or contract the Results options section of the view win-
dow. When contracted, the options that are set are summarized in this area.
• Search Results Window - This field allows you to send the search results to a specific SlickEdit Core
Search view. The window to be used can be selected from the drop-down list, and these are labeled
starting at Search<0>. A new results window can be added with the <New> option up to a pre-set limit
of open SlickEdit Core Search views. If <Auto Increment> is selected, the search results will cycle
through all of the open Search Results tabs in the SlickEdit Core Search view with each new search.
See Search Results Output for more information.
Right-click in the SlickEdit Core Search view to access the following options:
• Quick Search - Finds the next occurrence of the text selected.
• Filter Search Results - Select this option to display the Filter Search Results dialog. From here, if a
match is found, you can choose to keep or delete lines with additional searches, match case, limit to
current default regular expression syntax and/or remove matches found on the same line number in
the same file (this can also be accomplished by selecting List matching lines only from the Find in
Files tab).
• Open as Editor window - Opens current search results in a new editor window.
• Go to Line - Goes to the file/line number of the current line in the SlickEdit Search view.
• Bookmark Line - Places a bookmark at the line in the file where the result was found.
• Clear Window - Clears all results in the current SlickEdit Core Search view.
• Align Columns - Aligns the line numbers and column numbers for all search results.
• Collapse All - Collapses all Selective Display levels. See Selective Display for more information.
• Expand All - Expands all Selective Display levels. See Selective Display for more information.
• Output to editor window - If selected, search results are sent to an editor window.
Find and Replace View
349