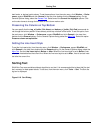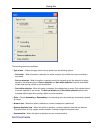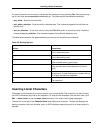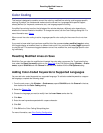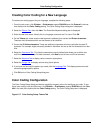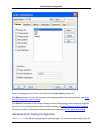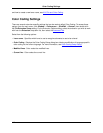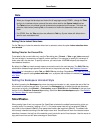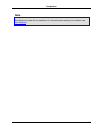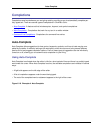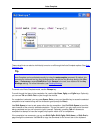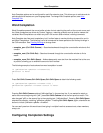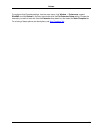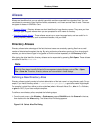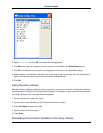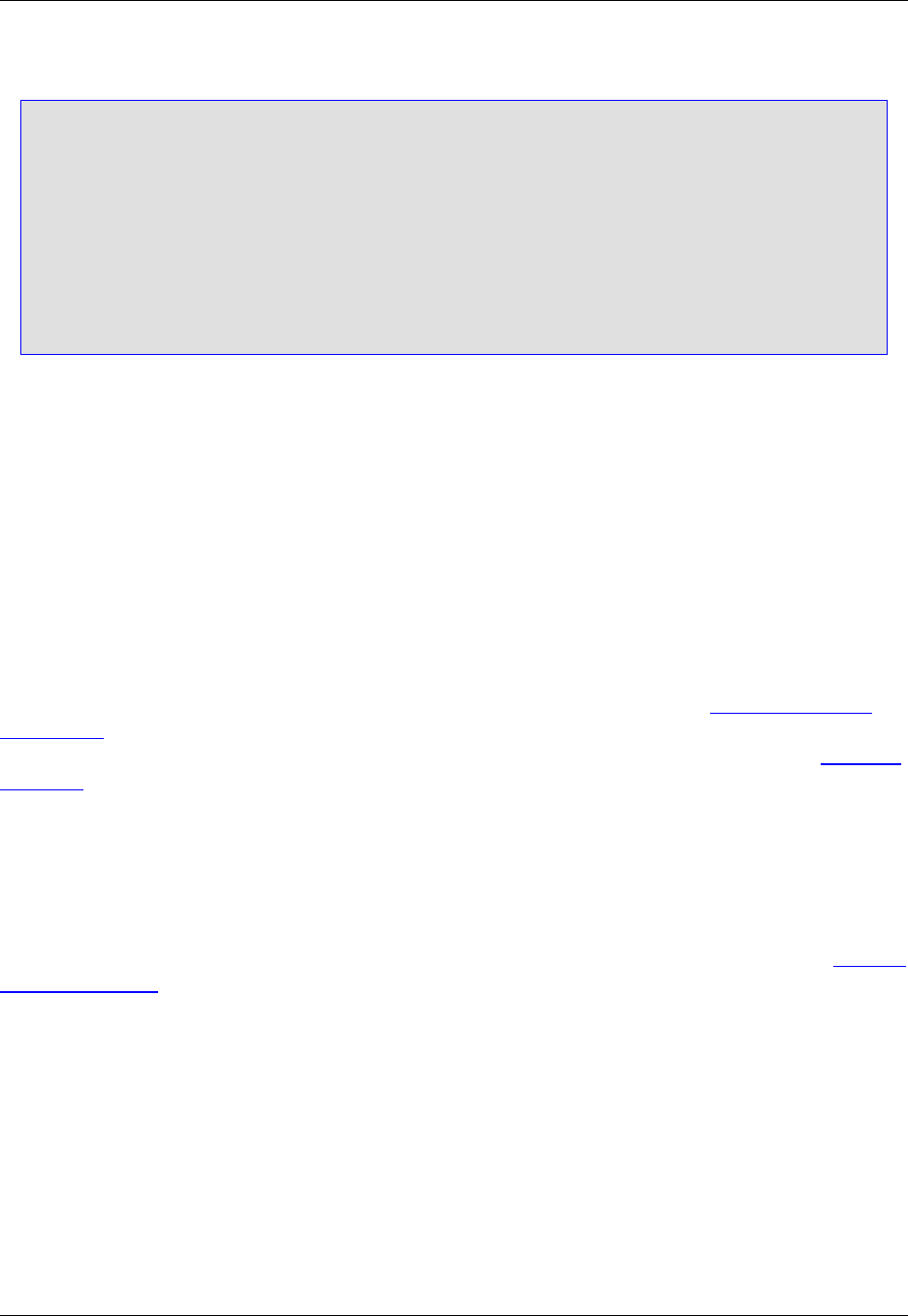
Note
• When you change the tab stops and indent for all languages except COBOL, change the Tabs
text box to +<value> where value is the same value used for the Syntax indent text box.
The Tabs text box only affects how tab characters are expanded on the screen. This does not
affect the indent when pressing Tab, or the amount of indent for statements inside a code
block.
• For COBOL files, the Tabs text box also affects the Tab key. Syntax Indent still affects the in-
dent for each code block level.
Setting Tab to Indent Selections
For the Tab key to indent the selection when text is selected, select the option Indent selection when
text selected.
Setting Tabs for the Current File
To set tabs for the current buffer only, use the Tabs dialog box ( Format → Tabs or gui_tabs command).
You can set tabs in increments or at specific column positions. For example, to specify an increment of
three, enter +3 in the text box. To specify columns, you could enter 1 8 27 44 to specify tab stops that
have absolute locations.
By default, the Tab key inserts enough spaces to move the text to the next tab stop. The Shift+Tab key
combination deletes enough spaces to move the text to the previous tab stop. See Redefine Common
Keys Dialog for information on other Tab and Shift+Tab key bindings. Regardless of the Tab key binding,
if the extension-specific setting Indent with tabs is on, a physical tab character is inserted (see Indenting
with Tabs).
Setting the Backspace Unindent Style
By default, pressing the Backspace key when the previous character is a tab, causes the rest of the line
to be moved to the previous tab stop. If you want your Backspace key to delete through tab characters
one column at a time, click Window → Preferences, expand SlickEdit and click General in the tree, then
double-click the Redefine Common Keys setting. Select the Hack tabs backspace option. See Redefin-
ing Common Keys for more information.
SmartPaste®
When pasting lines of text into a source file, SmartPaste reindents the added lines according to the sur-
rounding code. For example, if editing a C or C++ file, select some lines with a line selection (Ctrl+L),
copy them to the clipboard (Ctrl+C), then paste them inside a for loop block (Ctrl+V). The added lines
are correctly indented according to the for loop's indent level. SmartPaste will work for character/stream
selections; however, the last line of the selection must include the end-of-line character. Use the mouse to
copy and move lines and still take advantage of SmartPaste.
SmartPaste®
144