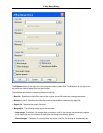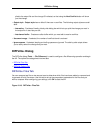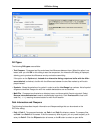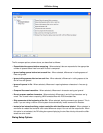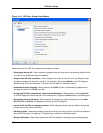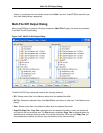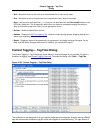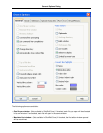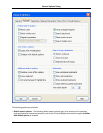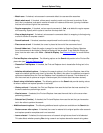the dialog lists all the source files indexed by the currently selected tag file.
For descriptions of the Tag File categories, listed on the left side of the dialog, see Tag File Categories.
The following buttons are available on the Context Tagging® - Tag Files dialog:
• Done - Saves tag file settings and closes the dialog box.
• Add Files - Displays the Add Source Files dialog box, from which you can add a set of files to the cur-
rently selected tag file. This button will be unavailable for read-only tag files and auto-updated tag files.
If you add files to your workspace tag file, you will be prompted if you want to also add the files to your
project.
• Add Tree - Displays the Add Tree dialog box, from which you can recursively add a directory of files to
the currently selected tag file. This button will be unavailable for read-only tag files and auto-updated
tag files. If you add files to your workspace tag file, you will be prompted if you want to also add the files
to your project.
• Remove Tag File - Deletes the currently selected tag file. You will be prompted whether or not to de-
lete the tag file from the list, and then whether or not to permanently delete the tag file from disk. Note
that some extension-specific tag files are automatically generated, and thus will be automatically regen-
erated if you delete them.
• Remove Src. File - Removes the selected files from the currently selected tag file. If no files are selec-
ted, you will be prompted whether or not to remove all source files from the tag file. If you remove files
from your workspace tag file, you will be prompted if you want to also remove the files from your
project.
• Options - Displays the Context Tagging® Options dialog box for you to configure Context Tagging op-
tions. See Context Tagging Options Dialog for more information.
• Up - Moves the selected tag file higher in the search order. This primarily applies to extension-specific
tag files (see Creating Extension-Specific Tag Files).
• Down - Moves the selected tag file lower in the search order. This primarily applies to extension-specif-
ic tag files (see Creating Extension-Specific Tag Files).
• Add Tag File - Displays the Add Tag File dialog box, which allows you to choose from a list of lan-
guages the source type for which to insert the tag file. To automatically create tag files for C++, Java,
and .NET, you can instead use the Create Tag Files for Run-Time Libraries dialog (see Creating Tag
Files for Run-Time Libraries).
• Retag Src. Files - Updates the Context Tagging information for the selected files in the currently selec-
ted tag file. If no files are selected, you will be prompted whether or not to retag all source files.
• Rebuild Tag File - Displays the Rebuild Tag File dialog box containing options for rebuilding the selec-
ted file. See Rebuilding Tag Files.
• Auto Tag - Displays the Create Tag Files for Run-Time Libraries dialog box used to automatically cre-
ate run-time library tag files for C++, Java, and .NET (see Creating Tag Files for Run-Time Libraries).
Options Dialogs
379