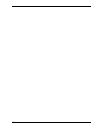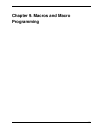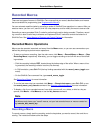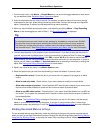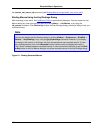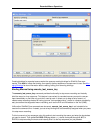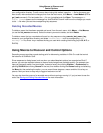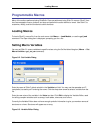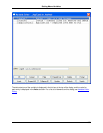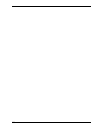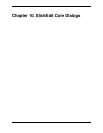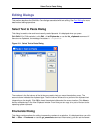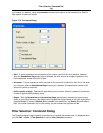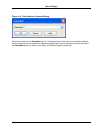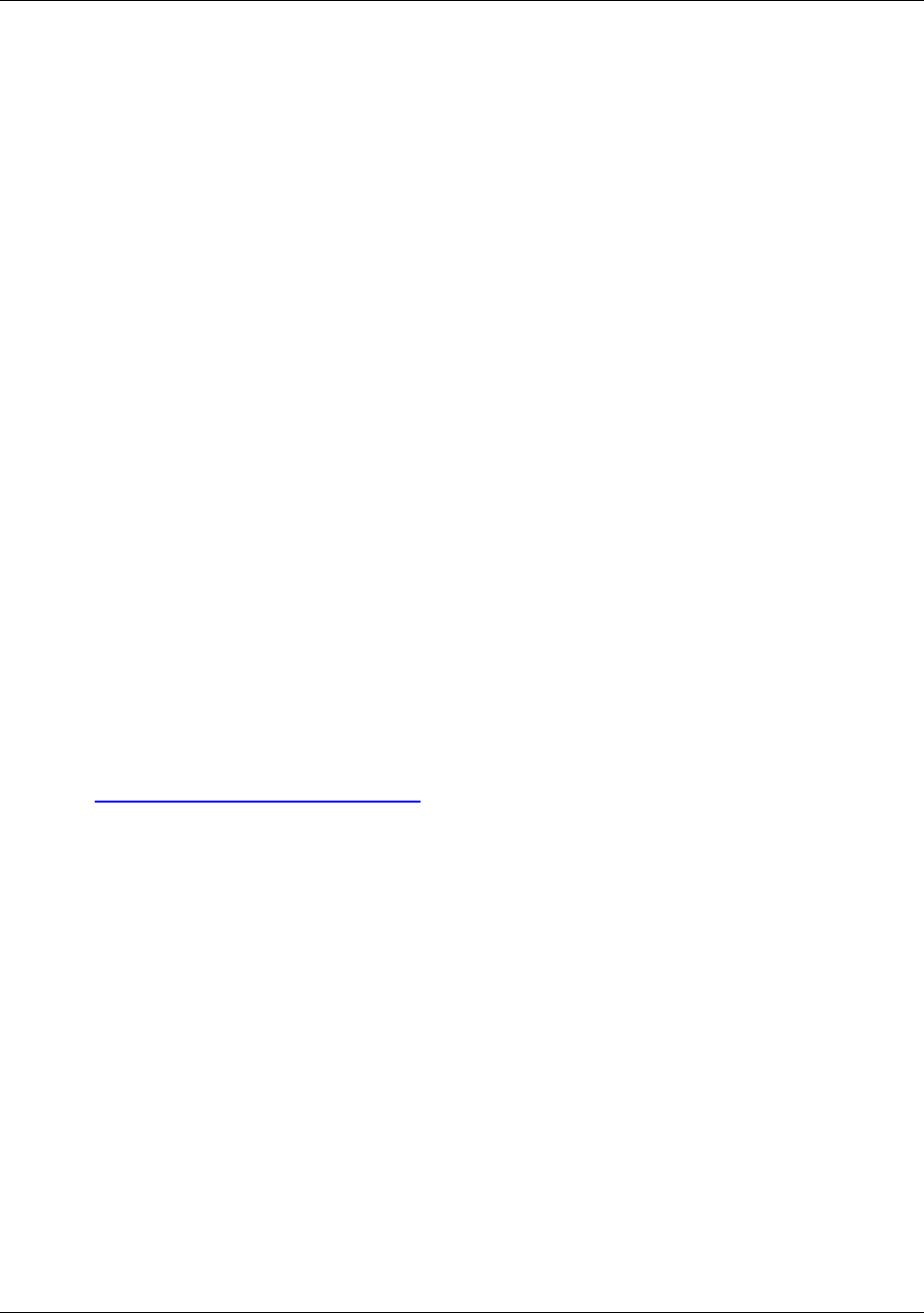
your configuration directory. To edit a macro bound using this method, open the .e file for the macro you
want to edit, make and save the changes, then from the main menu, click Macro → Load Module (F12 or
gui_load command). Find and select the .e file you just edited and click Open. The message Mod-
ule(s) loaded appears on the message line, and SlickEdit Core will now honor the changes you made
to the .e file when you use the corresponding key sequence.
Deleting Recorded Macros
To delete a macro that has been recorded and saved, from the main menu, click Macro → List Macros
(or use the list_macros command). Select the macro you want to delete, and click Delete.
To delete a macro that you recorded and bound to a key sequence using execute_last_macro_key,
browse to your configuration directory and delete lastmac<key>.e and its corresponding last-
mac<key>.ex file, where <key> matches the key you used when creating the binding (keys 0-9, A-Z, or
F1-F12).
Using Macros to Discover and Control Options
Recording macros provides a good starting point for discovering variables in Slick-C® code that control
the behavior of SlickEdit® Core.
Since responses to dialog boxes (such as when you select/deselect options) are recorded as Slick-C
source, you can use recorded macros to discover and change these variables quickly. For example, per-
haps you frequently switch line insert styles. Instead of every time clicking Window → Preferences, ex-
panding SlickEdit and clicking General in the tree, then double-clicking the General setting and selecting
the More tab, then selecting the option, you can record those steps as a macro and bind it to a key se-
quence. Now you have an easy way to toggle a feature on and off.
You can also view the source of a recorded macro without naming or saving it, if you just want to see the
code. See Saving and Editing Recorded Macros for more information.
Using Macros to Discover and
Control Options
335