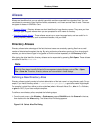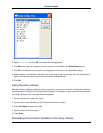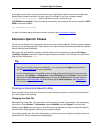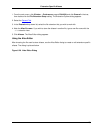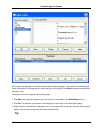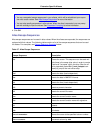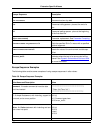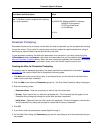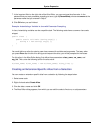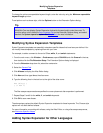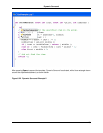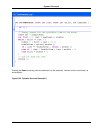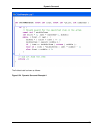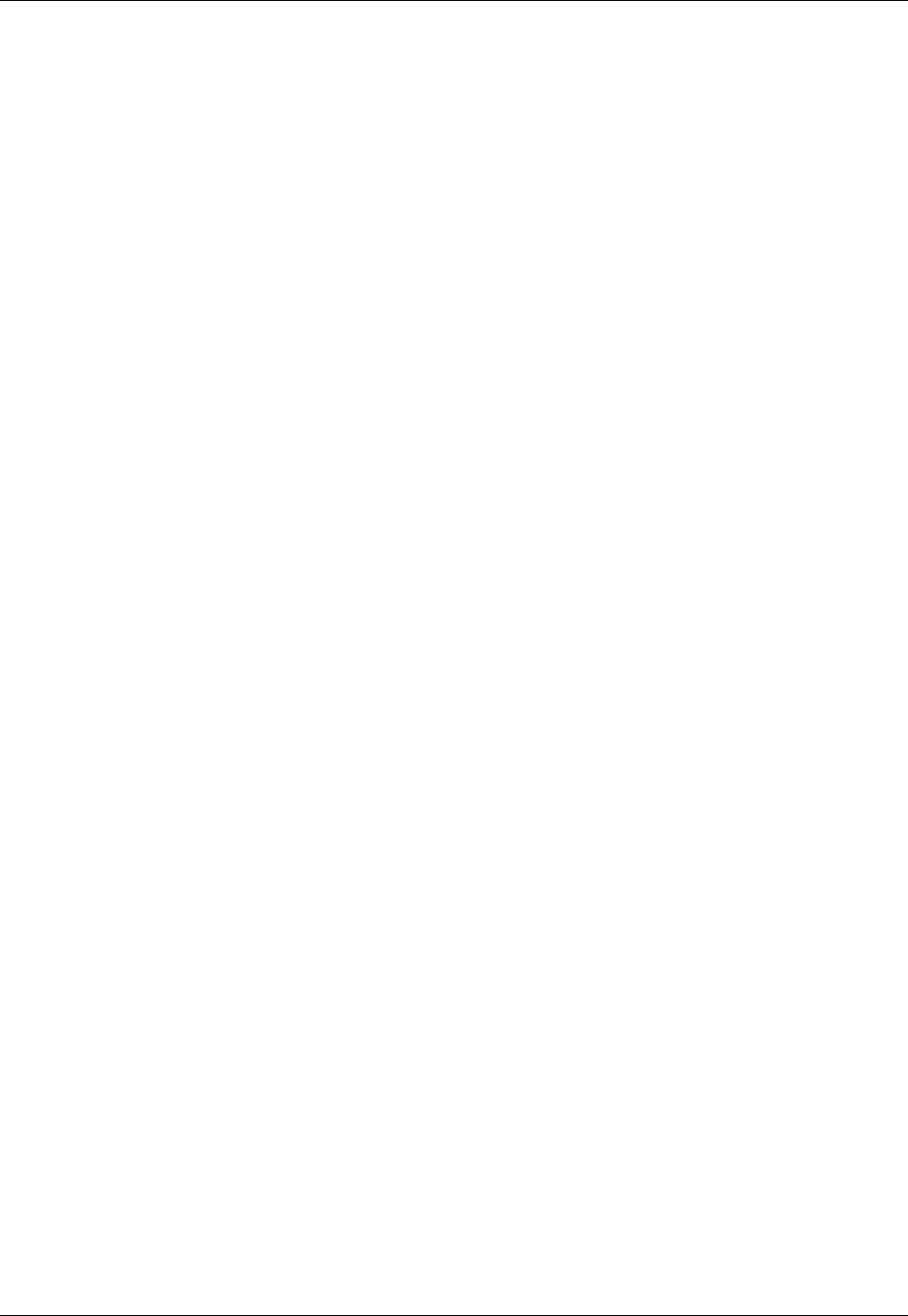
7. In the large text field on the right side of the Alias Editor, you can now type the alias value. In the
places where you want parameter prompting to occur, type %(ParamName), where ParamName is the
parameter name that you entered in Step 3.
8. Click OK when you are finished.
Example: Instantiating a Variable in Java with Parameter Prompting
In Java, instantiating variables can be a repetitive task. The following code shows a common Java code
snippet:
public class {
public static void main (String args[]) {
String x = new String( arg[0] );
}
}
You could define an alias for entering new class names with variables and arguments. That way, when
you press Enter after the third line and type and expand the alias, you will be prompted for the values.
For this alias, in the Alias Editor dialog, first define three parameters: class_name, var_name, and
arg_list. Then, enter the following text for the alias value:
%(class_name) %(var_name) = new %(class_name)( %(arg_list) );
Creating an Extension-Specific Alias from a Selection
You can create an extension-specific alias from a selection by following the steps below.
1. Select some code.
2. Right-click and select Create Alias.
3. Give the alias a name and click OK.
4. The Alias Editor dialog appears, from which you can edit the code to fine-tune, or add parameters.
Syntax Expansion
158