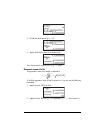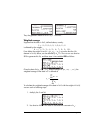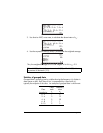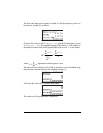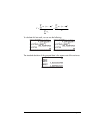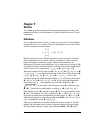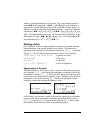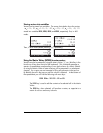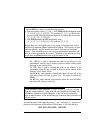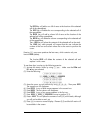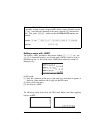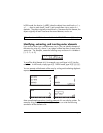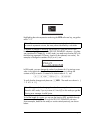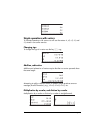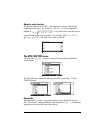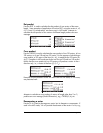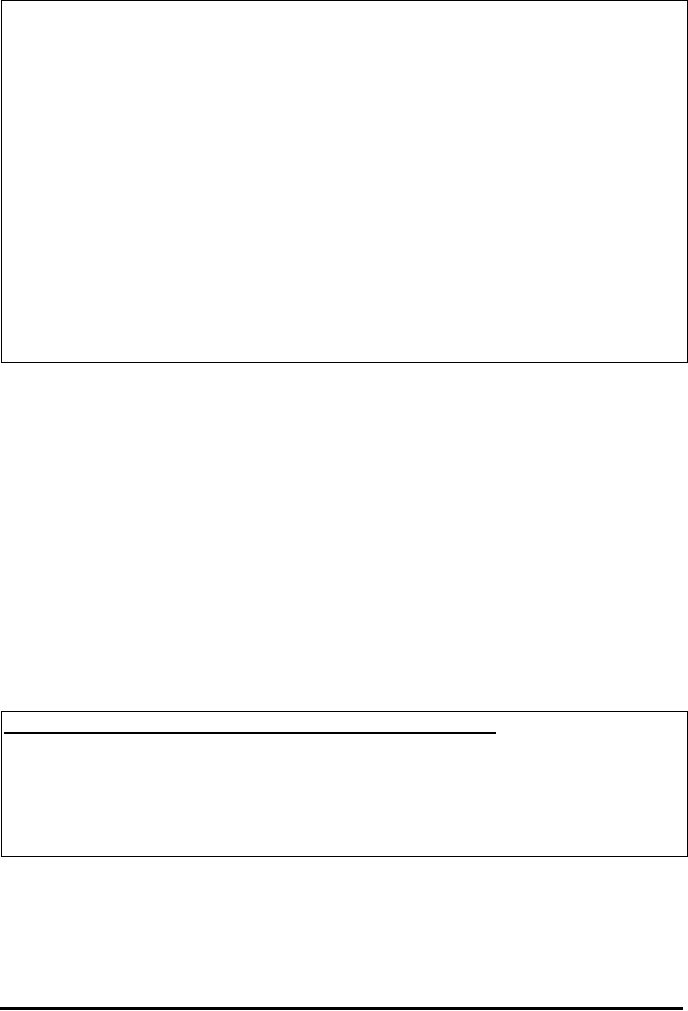
Page 9-4
The ←WID key is used to decrease the width of the columns in the
spreadsheet. Press this key a couple of times to see the column width
decrease in your Matrix Writer.
The @WID
→ key is used to increase the width of the columns in the
spreadsheet. Press this key a couple of times to see the column width
increase in your Matrix Writer.
The @GO
→ key, when selected, automatically selects the next cell to the
right of the current cell when you press `. This option is selected by
default.
The @GO
↓ key, when selected, automatically selects the next cell below
the current cell when you press `.
Activate the Matrix Writer again by using „², and press L to check out
the second soft key menu at the bottom of the display. It will show the keys:
@+ROW@ @-ROW @+COL@ @-COL@
@→STK@@ @GOTO@
Vectors vs. matrices
To see the @VEC@ key in action, try the following exercises:
(1) Launch the Matrix Writer („²). With @VEC
and @GO→ selected, enter
3`5`2``. This produces [3. 5. 2.]. (In RPN mode,
you can use the following keystroke sequence to produce the same result:
3#5#2``).
(2) With @VEC
@@ deselected and @GO→ selected,, enter
3#5#2``. This produces [[3. 5. 2.]].
Although these two results differ only in the number of brackets used, for the
calculator they represent different mathematical objects. The first one is a vector
with three elements, and the second one a matrix with one row and three
columns. There are differences in the way that mathematical operations take
place on a vector as opposite to a matrix. Therefore, for the time being, keep
the soft menu key @VEC
selected while using the Matrix Writer.
Moving to the right vs. moving down in the Matrix Writer
Activate the Matrix Writer and enter 3`5`2`` with the
@GO
→ key selected (default). Next, enter the same sequence of numbers with
the @GO
↓ key selected to see the difference. In the first case you entered a
vector of three elements. In the second case you entered a matrix of three rows
and one column.