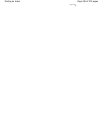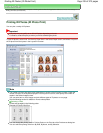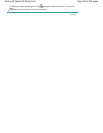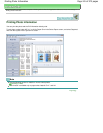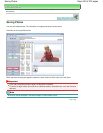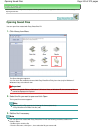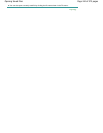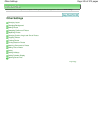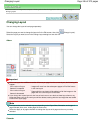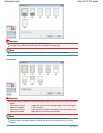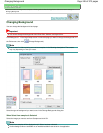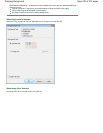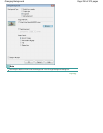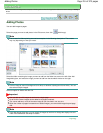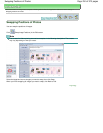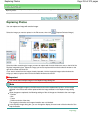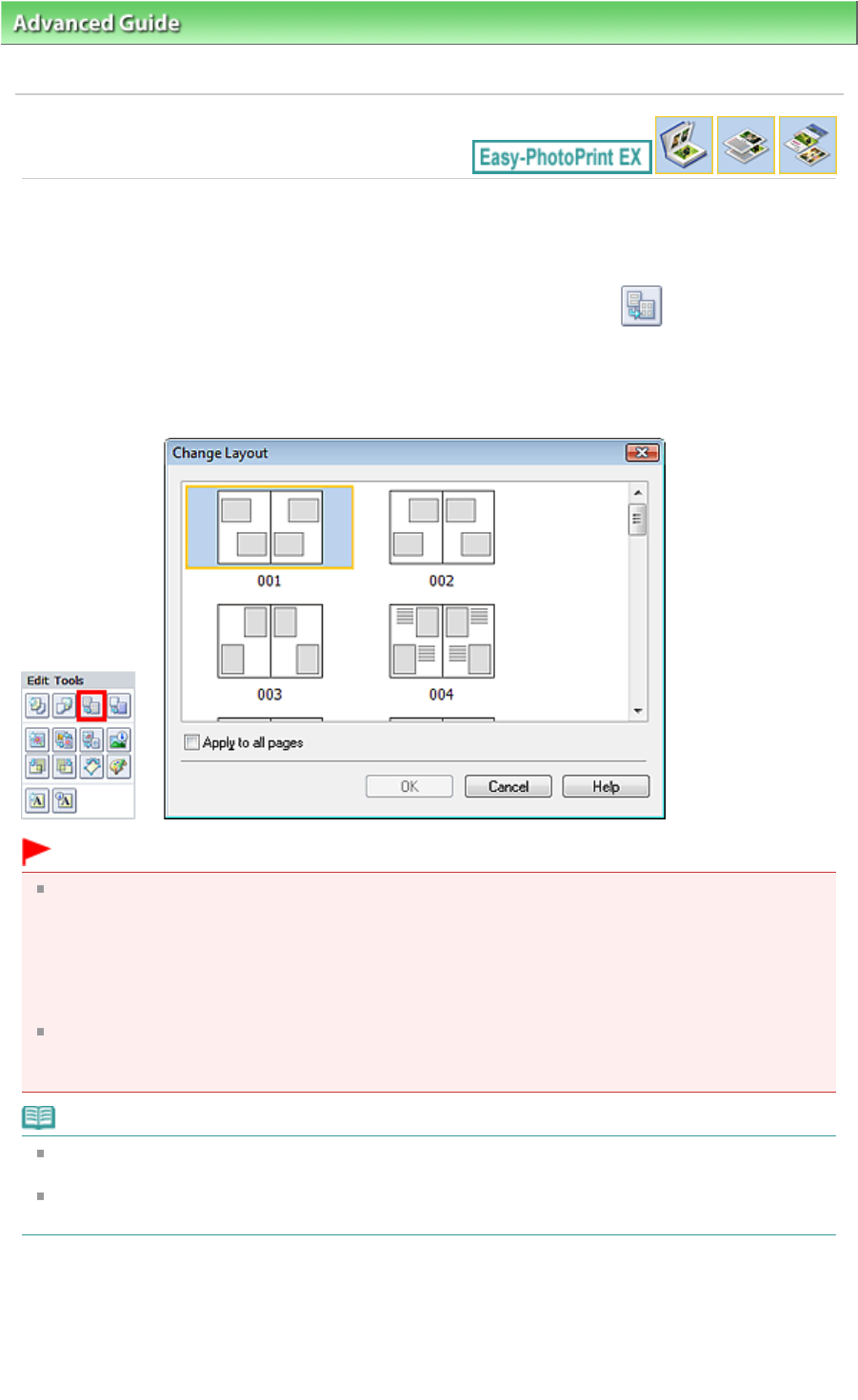
Advanced Guide
>
Printing from a Computer
>
Printing with the Bundled Application Software
>
Other Settings
>
Changing Layout
Changing Layout
You can change the layout of each page separately.
Select the page you want to change the layout of in the Edit screen, then click
(Change Layout).
Select the layout you want to use in the Change Layout dialog box and click OK.
Album
Important
If the new layout has a different number of frames per page from the current layout, the following will
happen:
If the number of layout
frames is increased
:
Images will move from the subsequent pages to fill all the frames
in the new layout.
If the number of layout
frames is decreased
:
Pages with the new layout will be added until all the images on the
pages with the current layout can be fitted.
If you change the current layout for the front or back cover to one that has fewer layout frames, any
image that does not fit in the new layout will be deleted, starting with the last image that was added
to the former layout page.
Note
The layouts that can be selected may vary depending on the Paper Size, Orientation, or the type of
page selected (front cover, inside pages or back cover).
Select the Apply to all pages checkbox to change the layouts of all pages to the one you newly
selected.
Calendar
Page 246 of 973 pagesChanging Layout