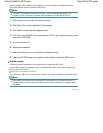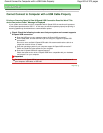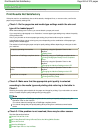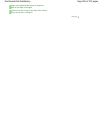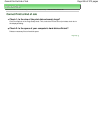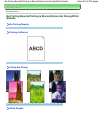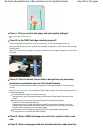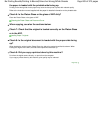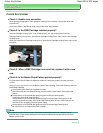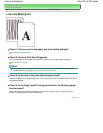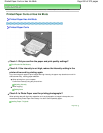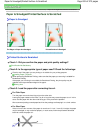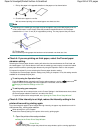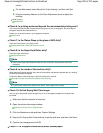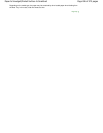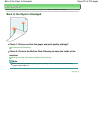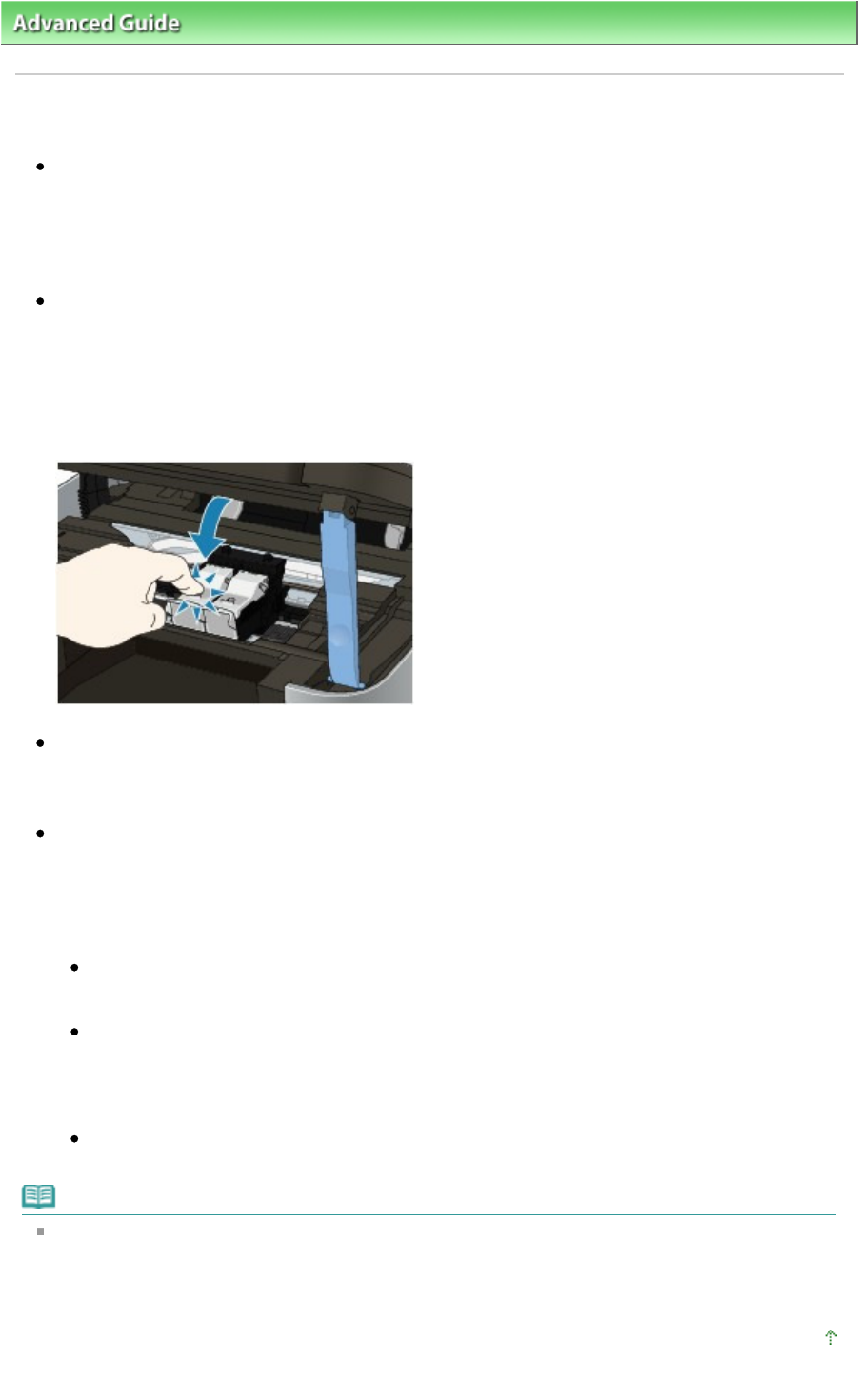
Advanced Guide
>
Troubleshooting
>
Print Results Not Satisfactory > Colors Are Unclear
Colors Are Unclear
Check 1: Enable color correction.
When printing photographs or other graphics, enabling color correction in the printer driver may
improve color.
Select Vivid Photo in the Effects sheet in the printer driver setup window.
Check 2: Is the FINE Cartridge installed properly?
If the Ink Cartridge Locking Cover is not closed securely, ink may not be ejected correctly.
Open the Scanning Unit (Cover), open the Ink Cartridge Locking Cover, then close the Ink Cartridge
Locking Cover.
When you close the Ink Cartridge Locking Cover, push the Ink Cartridge Locking Cover until it clicks
into place.
Check 3: When a FINE Cartridge runs out of ink, replace it with a new
one.
Check 4: Is the Nozzle Check Pattern printed properly?
Print the Nozzle Check Pattern to determine whether the ink ejects properly from the print head
nozzles.
Refer to
Routine Maintenance for the Nozzle Check Pattern printing, Print Head Cleaning, and Print
Head Deep Cleaning.
If the Nozzle Check Pattern is not printed correctly:
After performing the Print Head Cleaning, print the Nozzle Check Pattern and examine the
pattern.
If the problem is not resolved after performing the Print Head Cleaning twice:
Perform the Print Head Deep Cleaning.
If the problem is not resolved after performing the Print Head Deep Cleaning, turn off the
machine and perform another Print Head Deep Cleaning after 24 hours. When you turn the
machine off, do not unplug it from the power supply.
If the problem is not resolved after performing the Print Head Deep Cleaning twice:
Ink may have run out. Replace the FINE Cartridge.
Note
Printed colors may not match screen colors due to basic differences in the methods used to
produce colors. Color control settings and environmental differences can also affect how colors
appear on the screen.
Page top
Page 830 of 973 pagesColors Are Unclear