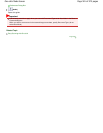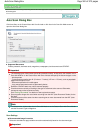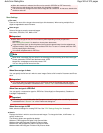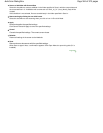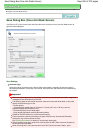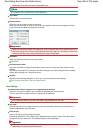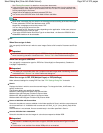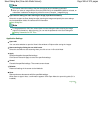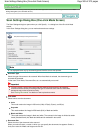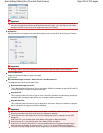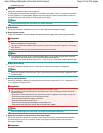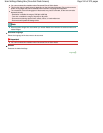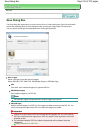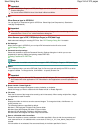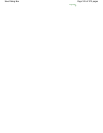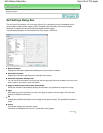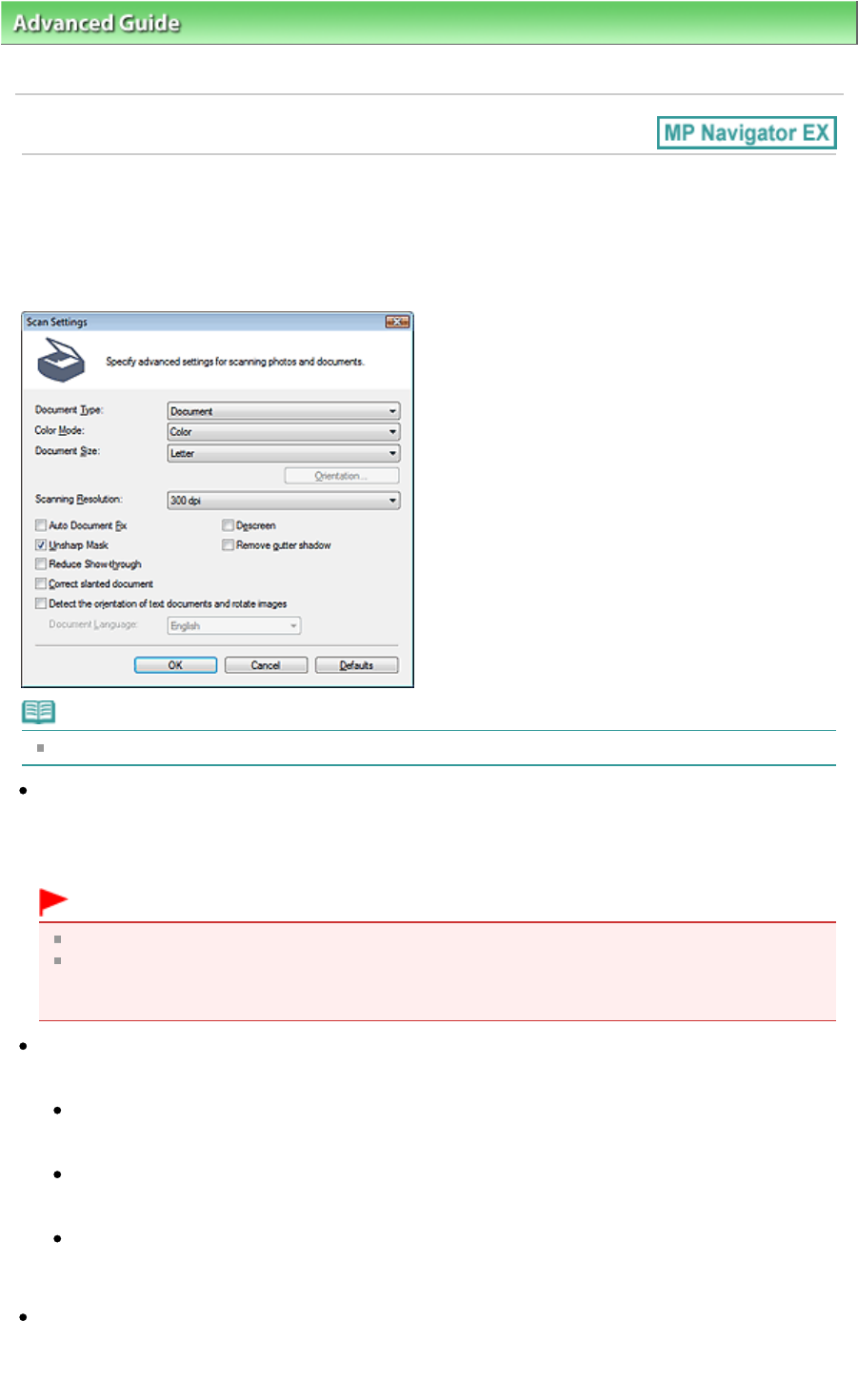
Advanced Guide
>
Scanning
>
Scanning with the Bundled Application Software
> MP Navigator EX Screens
> Scan
Settings Dialog Box (One-click Mode Screen)
Scan Settings Dialog Box (One-click Mode Screen)
The Scan Settings dialog box opens when you click Specify... in a dialog box of the One-click Mode
screen.
In the Scan Settings dialog box, you can make advanced scan settings.
Note
The displayed items vary by document type and how the screen was opened.
Document Type
Select the type of document to be scanned. When Auto Mode is selected, the document type is
automatically detected.
In that case, Color Mode, Document Size, etc. are automatically set as well.
Important
To scan correctly, select a document type that matches the document to be scanned.
Place documents correctly according to the type of document to be scanned. Otherwise,
documents may not be scanned correctly.
See "
Placing Documents
" for details on how to place documents.
Color Mode
Select how to scan the document.
Color
This mode renders the image in 256 levels (8 bit) of R(ed), G(reen), and B(lue).
Grayscale
This mode renders the image in 256 levels (8 bit) of black and white.
Black and White
This mode renders the image in black and white. The contrast in the image is divided at certain
levels (threshold level) into black and white and is rendered in two colors.
Document Size
Select the size of the document to be scanned.
When you select Custom, a screen in which you can specify the document size appears. Select a
Units, then enter the Width and Height and click OK.
Page 509 of 973 pagesScan Settings Dialog Box (One-click Mode Screen)