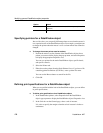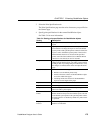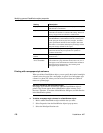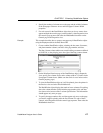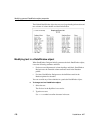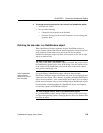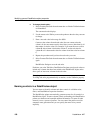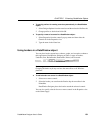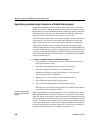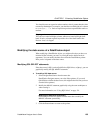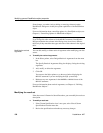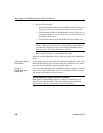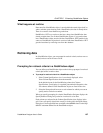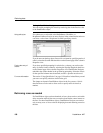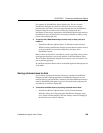Modifying general DataWindow object properties
182 DataWindow .NET
Specifying variable-height bands in a DataWindow object
Sometimes DataWindow objects contain columns whose data is of variable
length. For example, a Memo column in a table might be a character column
that can take up to several thousand characters. Reserving space for that much
information for the column in the detail band would make the detail band's
height very large, meaning users could see few rows at a time.
The detail band can resize based on the data in the Memo column. If the Memo
column has only one line of text, the detail band should be one line. If the
Memo column has 20 lines of text, the detail band should be 20 lines high.
To provide a band that resizes as needed, specify that the variable-length
columns and the band have Autosize Height. All bands in the DataWindow can
be resized, but nested report overflow is supported only in the Detail band. If
autosizing would preclude the display of at least one Detail band row per page,
other bands cannot be autosized. Autosizing is not supported with the Graph or
Label presentation styles.
❖ To create a resizable band in a DataWindow object:
1 Select Properties from the pop-up menu of a column that should resize
based on the amount of data.
2 Select the Autosize Height check box on the Position page.
3 Clear the Auto Horz Scroll check box on the Edit page.
DataWindow Designer wraps text in the Preview view instead of
displaying text on one scrollable line.
4 Repeat steps 1 to 3 for any other columns that should resize.
5 Select Properties from the band’s pop-up menu.
6 Select the Autosize Height check box on the General page.
In the Preview view, the band resizes based on the contents of the columns
you defined as having Autosize Height.
Using the RowHeight
function with Autosize
Height
When a detail band has Autosize Height set to true, you should avoid using the
RowHeight DataWindow expression function to set the height of any element
in the row. Doing so can result in a logical inconsistency between the height of
the row and the height of the element. If you need to use
RowHeight, you must
set the Y coordinate of the element to 0 on the Position page in the Properties
view, otherwise the bottom of the element might be clipped. You must do this
for every element that uses such an expression. If you move any elements in
the band, make sure that their Y coordinates are still set to 0.