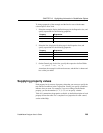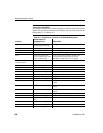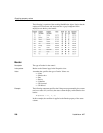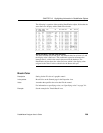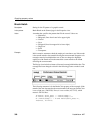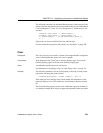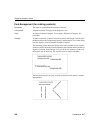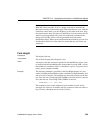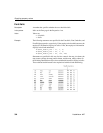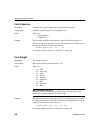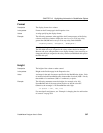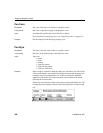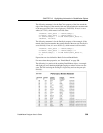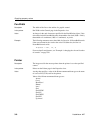CHAPTER 10 Highlighting Information in DataWindow Objects
DataWindow Designer User’s Guide 303
How to position controls that are rotated
Make the controls movable. To do so, display each control and select the
Moveable check box in the Position page. Then in the Preview view, click the
rotated text control until a gray box displays (try the center of the text). Drag
the rotated control where you want it. In the Design view, the controls will be
wherever you dragged them. They may look incorrectly positioned in the
Design view, but they will be correctly positioned when you run the
DataWindow object. When you are satisfied with the positioning, you can clear
the Moveable check box for the controls to ensure that they stay where you
want them.
Font.Height
Description
The height of the text.
In the painter
Size on the Font page in the Properties view.
Value
An integer in the unit of measure specified for the DataWindow object. Units
of measure include PowerBuilder units, thousandths of an inch (1000 = 1 inch),
thousandths of a centimeter (1000 = 1 centimeter), or pixels. To specify size in
points, specify a negative number.
Example
The following statement is specified for the Font.Height property of a text
control. Note that the DataWindow object is defined as using thousandths of an
inch as its unit of measure. The statement says that if the control is in the first
row, show the text 1/2-inch high (500 1/1000ths of an inch) and if it is not the
first, show the text 1/5-inch high (200 1/1000ths of an inch):
If(GetRow() = 1, 500, 200)
The boundaries of the control might need to be extended to allow for the
increased size of the text. At runtime, the first occurrence of the text control is
big (1/2 inch); subsequent ones are small (1/5 inch).