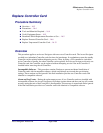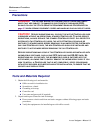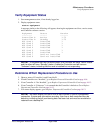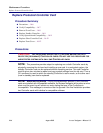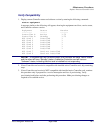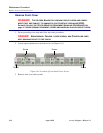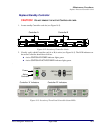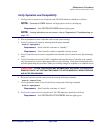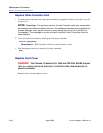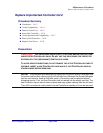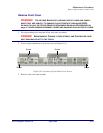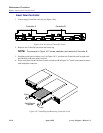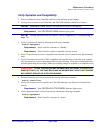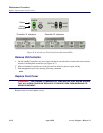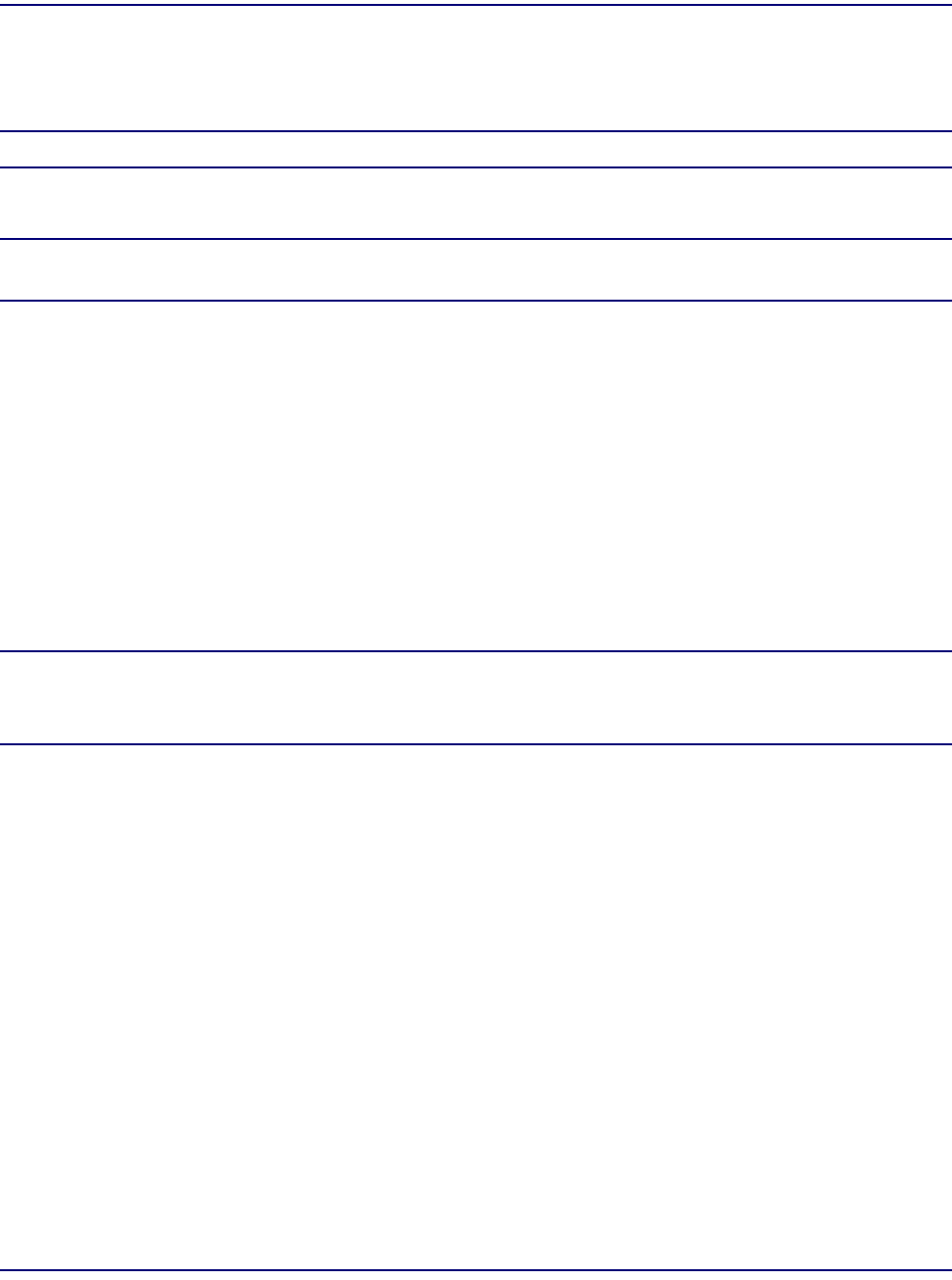
Access Navigator - Release 1.8 August 2003 16-11
Maintenance Procedures
Replace Protected Controller Card
Verify Operation and Compatibility
1. Verify power-on status of new Controller card. The LED indicators should be as follows:
NOTE: Controller’s POWER indicator will light yellow while it is booting up.
Requirement: New CONTROLLER POWER indicator lights green.
NOTE: If status indications are not correct, refer to Diagnostics & Troubleshooting on
page 15-1.
2. Wait two minutes for new Controller card to learn system settings.
3. Verify Controller card status by entering the following command:
status equipment
Requirement: New Controller card status is “Standby”.
Requirement: New Controller card has compatible software version.
4. If new Controller card version is compatible with installed active Controller card, skip remaining
steps.
5. If new Controller card version is NOT compatible with installed active Controller card, continue
only if prepared for a service interruption and loss of provisioning. Verify provisioning both before
and after performing this procedure. Make provisioning changes as required to re-establish service
CAUTION! IF NEW CONTROLLER HAS INCOMPATIBLE SOFTWARE, YOU CAN STILL
REMOVE IT SAFELY AT THIS TIME. SWITCHING IT TO ACTIVE MODE WILL DISRUPT SERVICE
AND ALTER PROVISIONING.
6. Put new Controller card into active mode by entering following command:
switch controller
7. Verify operational status of new Controller by entering the following command:
status equipment
Requirement: New Controller card status is “Active”.
8. Verify active status of new Controller card. The LED indicators should be as follows:
Requirement: New CONTROLLER ACTIVE/STANDBY indicator lights green.