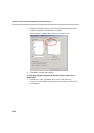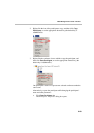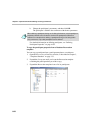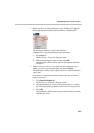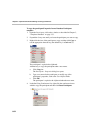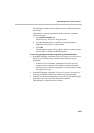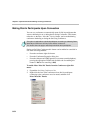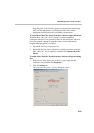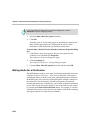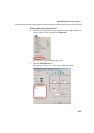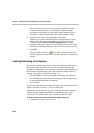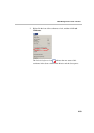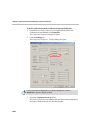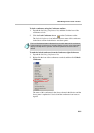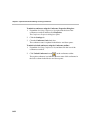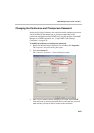Chapter 6 - Operations Performed During On Going Conferences
6-56
3. Select the Mute ‘Meet Me’ parties check box.
4. Click OK.
From this point on, all incoming parties are automatically muted by the
MCU and the appropriate icon is displayed in the Audio column.
Participants remain muted until you manually unmute them.
To cancel Mute ‘Meet Me’ Parties from the Conference Properties dialog
box:
1. In the Monitor pane, Status pane or Browser pane, right-click the
conference icon, and then click Properties.
The Conference Properties dialog box opens.
2. Click the Settings tab.
The Conference Properties - Settings dialog box opens.
3. Clear the Mute ‘Meet Me’ parties check box and then click OK.
Muting Audio for a Conference
The MGC Manager enables you to mute several participants at the same time,
using the Conference Properties – Video Sources dialog box. This option is
advantageous when you need to mute many participants during a conference.
In this dialog box, the system lists all the participants currently connected to
the conference. You can manually select the participants to be muted by
selecting the check boxes. Alternatively, you can mute all the participants that
are not video forced (selected for display in one of the Video Layout window
by selecting the Check not Forced Parties button. For example, in a lecture
conference, the lecturer can be forced in one window, while all the remaining
participants (that are not video forced) are muted.a
If only a few fields are displayed in the General Settings box, click the
Advanced >> button to display all fields.