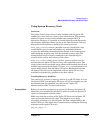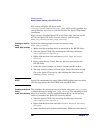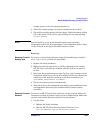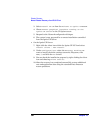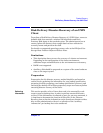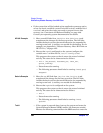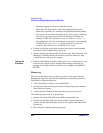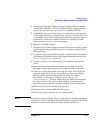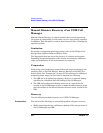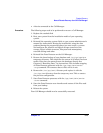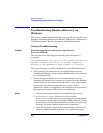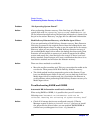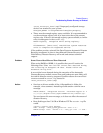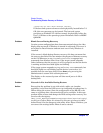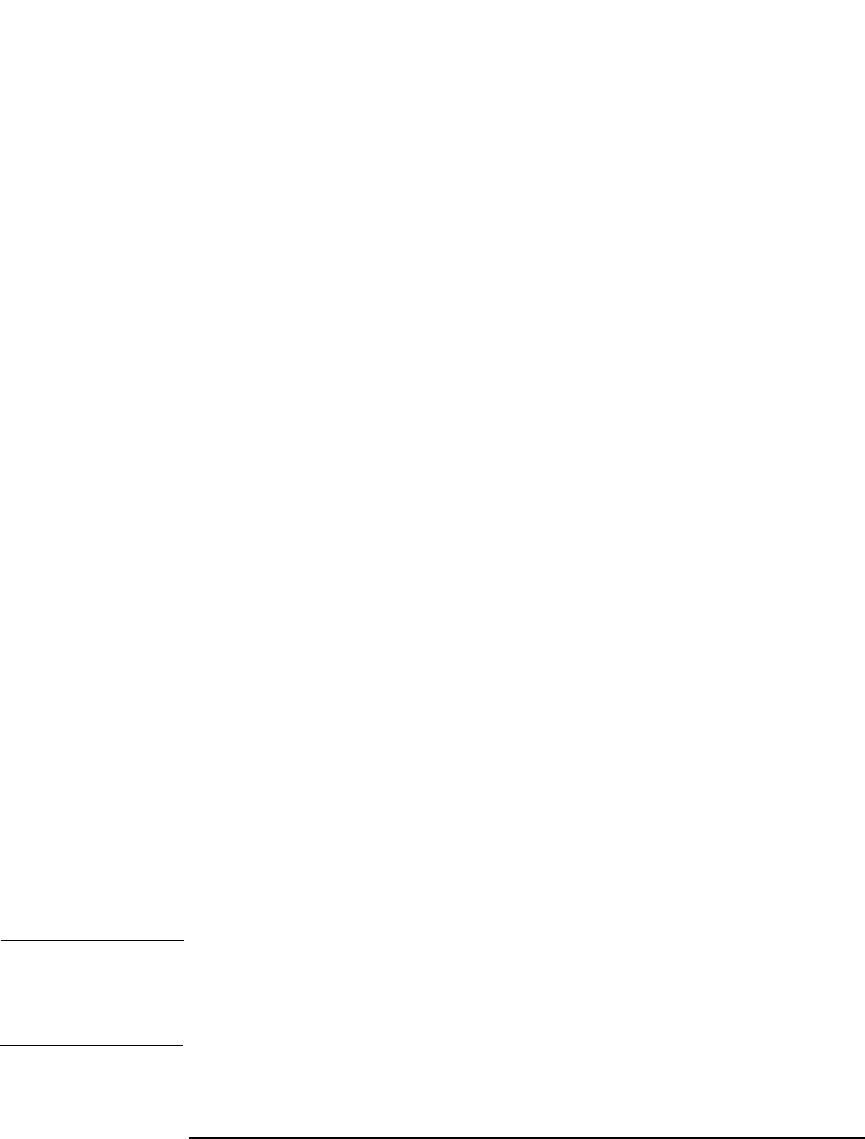
Disaster Recovery
Disk Delivery Disaster Recovery of an UNIX Client
Chapter 10 511
4. Reconstruct the logical volume structure if applicable (for example,
using LVM on HP-UX). Use the saved data for the non-root volume
groups (for example, with vgcfgrestore or SAM on HP-UX).
5. Additionally, the root volume group to be restored has to be created
on the repaired disk (for example, using vgimport on HP-UX). It will
not look like a root volume group during the restore process. This is
because the OS from the auxiliary disk will be running. For more
information on vgimport, see its man page.
6. Make the new disk bootable.
7. Reconstruct any other storage structures like mirror, striping, service
guard, and so on from the data saved on a secondary storage device
during backup.
8. Create the filesystems and mount them as required by the data from
the backup; use similar but not the original mountpoint names (like
/etc_restore for /etc, and so on).
9. Remove any files in the mountpoints to be restored, they must be
clean.
10.Start the Data Protector GUI and open a connection to the Cell
Manager. Import the system with the auxiliary disk into the cell.
11.Select the version from which you want to restore. First list all the
required media for the restore and make sure they are available.
Restore all the required mountpoints including the (future)
root-volume to the system, using the option Restore As
<new_mountpoint>. The root-volume from the backup is restored to
the root-volume on the repaired disk. Nothing is restored to the
currently-running auxiliary operating system on the auxiliary disk.
12.Shut down the system that was just restored.
13.Disconnect the auxiliary disk from the system.
14.Reboot the system from the new (or repaired) disk.
NOTE Instead of using an auxiliary disk, the new disk can also be temporarily
connected to a client that has to have a Disk Agent installed. After being
restored, it can be connected to the faulty system and booted.