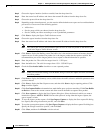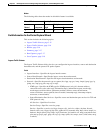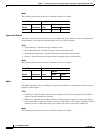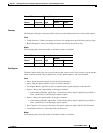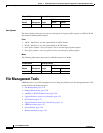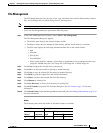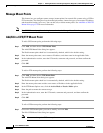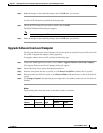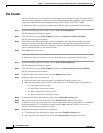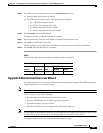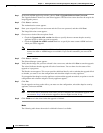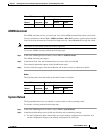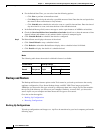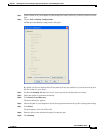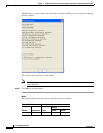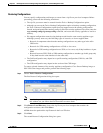3-22
Cisco ASDM User Guide
OL-16647-01
Chapter 3 Defining Preferences and Using Configuration, Diagnostic, and File Management Tools
File Management Tools
File Transfer
The File Transfer tool lets you transfer files from either a local or remote location. You can transfer a
local file on your computer or a flash file system to and from the security appliance. You can transfer a
remote file to and from the security appliance using HTTP, HTTPS, TFTP, FTP, or SMB.
To transfer files between your local computer and a flash file system, perform the following steps:
Step 1 In the main ASDM application window, choose Tools > File Management.
The File Management dialog box appears.
Step 2 Click the down arrow next to File Transfer, and then click Between Local PC and Flash.
The File Transfer dialog box appears.
Step 3 Select and drag the file(s) from either your local computer or the flash file system that you want to
upload or download to the desired location. Alternatively, select the file(s) from either your local
computer or the flash file system that you want to upload or download, and click the right arrow or left
arrow to transfer the file(s) to the desired location.
Step 4 Click Close when you are done.
To transfer files between a remote server and a flash file system, perform the following steps:
Step 1 In the main ASDM application window, choose Tools > File Management.
The File Management dialog box appears.
Step 2 Click the down arrow next to File Transfer, and then click Between Remote Server and Flash.
The File Transfer dialog box appears.
Step 3 To transfer a file from a remote server, click the Remote server option.
Step 4 Define the source file to be transferred.
a. Choose the path to the location of the file, including the IP address of the server.
b. Enter the port number or type (if FTP) of the remote server. Valid FTP types are the following:
–
ap—ASCII files in passive mode
–
an—ASCII files in non-passive mode
–
ip—Binary image files in passive mode
–
in—Binary image files in non-passive mode
Step 5 To transfer the file from the flash file system, click the Flash file system option.
Step 6 Enter the path to the location of the file or click Browse Flash to find the file location.
Step 7 In addition, you can copy a file from your startup configuration, running configuration, or an SMB file
system through the CLI. For instructions about using the copy command, see the Cisco Security
Appliance Command Line Configuration Guide.
Step 8 Define the destination of the file to be transferred.
a. To transfer the file to the flash file system, choose the Flash file system option.
b. Enter the path to the location of the file or click Browse Flash to find the file location.