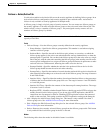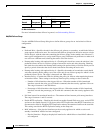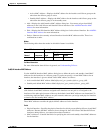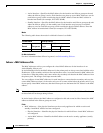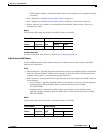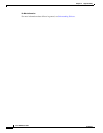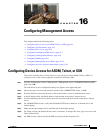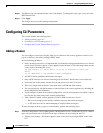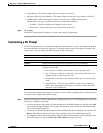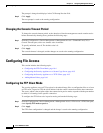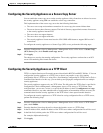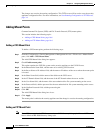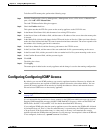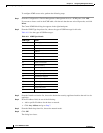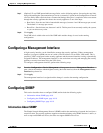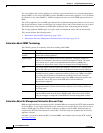16-3
Cisco ASDM User Guide
OL-16647-01
Chapter 16 Configuring Management Access
Configuring CLI Parameters
• Login Banner—This banner appears when a user logs in to the CLI.
• Message-of-the-day (motd) Banner—This banner appears when a user first connects to the CLI.
• ASDM Banner—This banner appears when a user connects to ASDM, following user
authentication. The user is given two options for dismissing the banner:
–
Continue—Dismiss the banner and complete login as usual.
–
Disconnect— Dismiss the banner and terminate the connection.
Step 2 Click Apply.
The banner is added and the changes are saved to the running configuration.
Customizing a CLI Prompt
The CLI Prompt pane lets you customize the prompt used during CLI sessions. By default, the prompt
shows the hostname of the security appliance. In multiple context mode, the prompt also displays the
context name. You can display the following items in the CLI prompt.
To customize the prompt used during CLI sessions so that it shows something other than the hostname
or context name, complete the following steps:
Step 1 From the Configuration > Device Management > Management Access > CLI Prompt pane, do any of the
following to customize the prompt:
• To add an attribute to the prompt, click the attribute in the Available Prompts list and then click Add.
You can add multiple attributes to the prompt. The attribute is moved from the Available Prompts
list to the Selected Prompts list.
• To remove an attribute from the prompt, click the attribute in the Selected Prompts list and then click
Delete. The attribute is moved from the Selected Prompts list to the Available Prompts list.
• To change the order in which the attributes appear in the command prompt, click the attribute in the
Selected Prompts list and click Move Up or Move Down to change the order.
context (Multiple mode only) Displays the name of the current context.
domain Displays the domain name.
hostname Displays the hostname.
priority Displays the failover priority as pri (primary) or sec (secondary).
state Displays the traffic-passing state of the unit. The following values are
displayed for the state:
• act—Failover is enabled, and the unit is actively passing traffic.
• stby— Failover is enabled, and the unit is not passing traffic and is in a
standby, failed, or other non-active state.
• actNoFailover—Failover is not enabled, and the unit is actively passing
traffic.
• stbyNoFailover—Failover is not enabled, and the unit is not passing
traffic. This might happen when there is an interface failure above the
threshold on the standby unit.