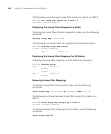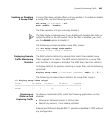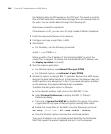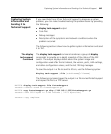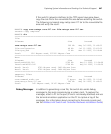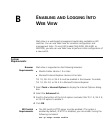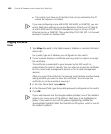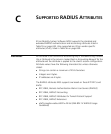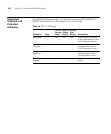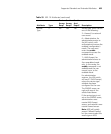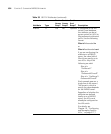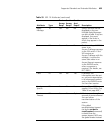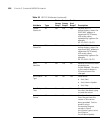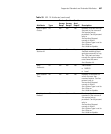650 CHAPTER B: ENABLING AND LOGGING INTO WEB VIEW
The switch must have an IP interface that can be reached by the PC
where the browser is installed.
If you are configuring a new WX-2200, WX-4400, or WXR100, you can
access Web View without any preconfiguration. Attach your PC directly
to a WX-2200 switch’s Ethernet management port or to any 10/100
Ethernet port on a WXR100. Then enter http://192.168.100.1 in the web
browser’s Location or Address field.
Logging Into Web
View
1 Type https://ip-addr in the Web browser’s Address or Location field and
press Enter.
For ip-addr, type an IP address you configured on the switch.
2 If your browser displays a certificate warning, select an option to accept
the certificate.
The certificate is presented to your browser by the WX switch to
authenticate the switch’s identify. You can select to accept the certificate
for the current web management session or for all web management
sessions.
After you accept the certificate, the browser might display another dialog
asking whether you want to view the certificate. You can view the
certificate or continue without viewing it.
3 In the User Name field, type admin.
4 In the Password field, type the enable password configured on the switch.
5 Click OK.
If your web browser has the Google toolbar installed, one of the toolbar’s
options can cause some of the fields in Web View to be highlighted in
yellow. If you want to turn off the yellow highlighting, disable the
Automatically highlight fields that Autofill can fill option, which is one of
the toolbar’s options.