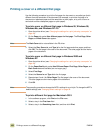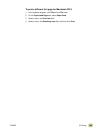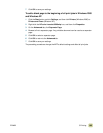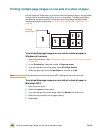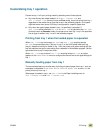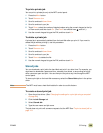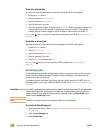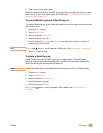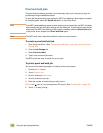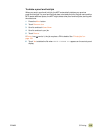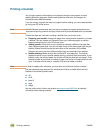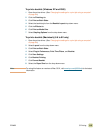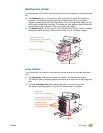110 Using the job-storage features ENWW
To print a stored job
You can print a job that was stored on the hard-disk at the MFP control panel.
1 Press the M
ENU button.
2 Scroll to and touch R
ETRIEVE JOB.
3 Scroll to and touch U
SER NAME.
4 Scroll to and touch your job.
5 To print the default number of copies, touch C
ONTINUE. When the screen changes, you
are prompted to enter the number of copies that you want printed. To change the
number, use the numeric keypad or scroll to select a new number, and touch O
K.
If PRINT has next to it, the job is a private job and requires a PIN. See “Private jobs” on
page 108.
To delete a stored job
Jobs that are stored on the hard-disk can be deleted at the MFP control panel.
1 Press the M
ENU button.
2 Touch R
ETRIEVE JOB.
3 Scroll to and touch U
SER NAME.
4 Scroll to and touch your job.
5 Scroll to D
ELETE, and then touch OK.
If D
ELETE has next to it, the job requires a PIN to delete. See “Private jobs” on
page 108.
QuickCopy jobs
The QuickCopy feature prints the requested number of copies of a job and stores a copy
on the hard-disk. Additional copies of the job can be printed later. This feature can be
turned off from the printer driver.
The default number of different QuickCopy jobs that can be stored on the MFP is 32. At
the control panel, you can set a different default number. See “System setup submenu” on
page 140.
CAUTION If the MFP needs additional space to store newer QuickCopy jobs, the MFP will delete other
stored QuickCopy jobs, starting with the oldest job. To permanently store the job and
prevent the MFP from deleting it when space is needed, select the Stored Job option
instead of the QuickCopy option.
Note The MFP must have a hard disk installed in order to use this feature.
To create a QuickCopy job
1 Open the printer driver. (See “Changing the settings for a print job using a computer”
on page 94.)
2 Click the Job Storage tab.
3 Select QuickCopy.