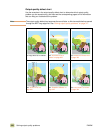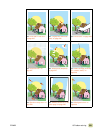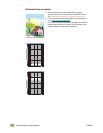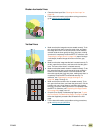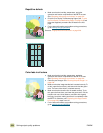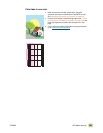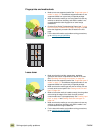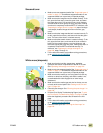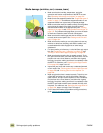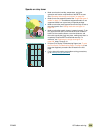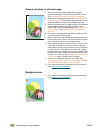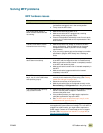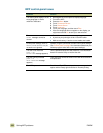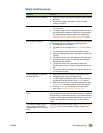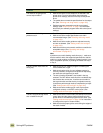ENWW 10 Problem solving 327
Smeared toner
White areas (dropouts)
● Make sure to use supported media. See “Supported types of
media” on page 172. Use different supported media or use
supported media from a previously unopened package.
● Make sure that the image drums are seated correctly. To do
this, open the front doors, lower the green lever, and lower
the image-drum door. Pull each drum out a short distance,
and then slide the drum gently but firmly into place, making
sure that it is completely inside the
MFP. For reference, see
“Replacing the image drums” on page 218, steps 2 through
4 and step 9 (installed image drums do not have a gray
cover).
● Make sure that the image transfer belt is seated correctly. To
do this, open the front doors, and lower and raise the green
lever. The lever clicks when it is latched securely.
● Make sure that the transfer cleaner is seated correctly. To do
this, open the front doors, and remove the toner collection
bottle. Pull the transfer cleaner out a short distance, and
then slide it gently but firmly into place, making sure that it is
completely inside the
MFP and latched securely. For
reference, see “Replacing the image cleaning kit” on
page 228, steps 7 through 13.
● For the latest information and problem-solving procedures,
go to www.hp.com/go/clj9500mfp.
● Make sure that the humidity, temperature, and other
operation and location requirements of the MFP are met.
See “Operating and storage environment” on page 361.
● Make sure to use supported media. See “Supported types of
media” on page 172. Use different supported media or use
supported media from a previously unopened package.
● Make sure that the media you are using does not have any
wrinkles or dents from handling, and that the media is not
contaminated with visible fingerprints or other foreign
substances.
● Make sure that the media type and size for the tray are set
correctly at the control panel. See “Setting media size and
type” on page 164.
● Clean the post charger. See “Cleaning the post charger” on
page 238.
● Print the Print Quality Troubleshooting Pages (see “To print
the Print Quality Troubleshooting Pages” on page 319) and
follow the diagnostic procedure that is listed on the first
page.
● For the latest information and problem-solving procedures,
go to www.hp.com/go/clj9500mfp
.
● Clean the fuser input. See “Cleaning the fuser input” on
page 240.