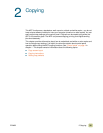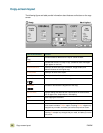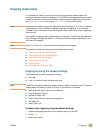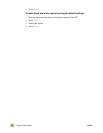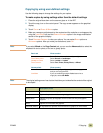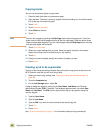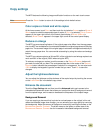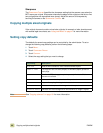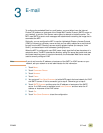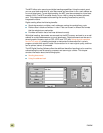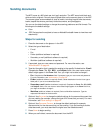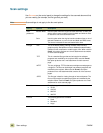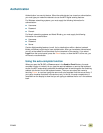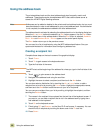ENWW 2 Copying 43
Copy settings
The MFP features the following image-modification functions on the main touch screen.
Note Press the RESET button to return all of the settings to their default values.
Color copies or black and white copies
At the home screen, touch COPY and then touch the circle below COLOR copies or BLACK &
W
HITE copies to select the appropriate type of copies. If COLOR is selected, COLOR COPIES:
appears in the upper-right corner of the control-panel display. If B
LACK & WHITE is
selected, B
LACK COPIES: appears in the upper-right corner of the control-panel display.
Reduce or enlarge
The MFP has an autoscaling feature. If the original paper size differs from the copy paper
size, the MFP can autodetect a size mismatch between the original page size and the copy
page size. The scanned image of the original page is reduced or enlarged automatically to
match the copy paper size. You can override autoscaling by using the reduce and enlarge
feature.
The MFP can reduce copies to as little as 25% of the original size and enlarge copies to as
much as 400% of the original (200% when using the ADF).
To reduce or enlarge your copies, touch the arrows on the R
EDUCE/ENLARGE button until
you reach the size that you want. The scale percentage box in the center of the R
EDUCE/
E
NLARGE button indicates the percentage of reduction or enlargement. You can also touch
100% to display the keypad to type the number that you want. Touch O
K to save the
changes.
Adjust the lightness/darkness
You can adjust the lightness and the darkness of the copied output by touching the arrows
on the L
IGHT/DARK bar in the default copy screen.
Enhance the document
Touch the Copy Settings tab and then touch the Advanced tab to gain access to the
embedded enhancement screen that allows you to adjust the level of background removal
from the copied image, and increase or decrease the sharpness of the copied image.
Background Removal
If you are copying a document that is printed on colored paper or the original is thin and
makes the backside image show through, you can enhance your copy quality by removing
the background. Adjust the amount of background removal by touching the arrows on the
B
ACKGROUND REMOVAL CONTROL. The slider moves to the lighter or darker area of the
B
ACKGROUND REMOVAL CONTROL bar for increased or decreased background removal.