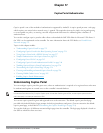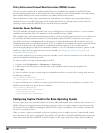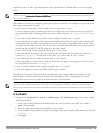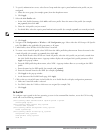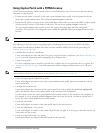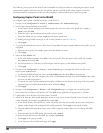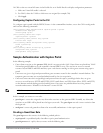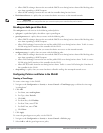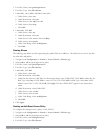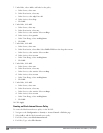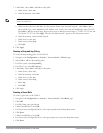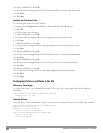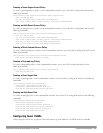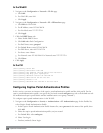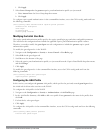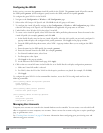3. For Policy Name, enter guest-logon-access.
4. For Policy Type, select IPv4 Session.
5. Under Rules, select Add to add rules for the policy.
a. Under Source, select user.
b. Under Destination, select any.
c. Under Service, select udp. Enter 68.
d. Under Action, select drop.
e. Click Add.
6. Under Rules, click Add.
a. Under Source, select any.
b. Under Destination, select any.
c. Under Service, select service. Select svc-dhcp.
d. Under Action, select permit.
e. Under Time Range, select working-hours.
f. Click Add.
Creating Aliases
The following step defines an alias representing the public DNS server addresses. Once defined, you can use the alias
for other rules and policies.
1. Navigate to the Configuration > Security > Access Control > Policies page.
2. Select Add to add the guest-logon-access policy.
3. For Policy Name, enter guest-logon-access.
4. For Policy Type, select IPv4 Session.
5. Under Rules, click Add.
a. Under Source, select user.
b. Under Destination, select alias.
c. Under the alias selection, click New. For Destination Name, enter “Public DNS”. Click Add to add a rule. For
Rule Type, select host. For IP Address, enter 64.151.103.120. Click Add. For Rule Type, select host. For IP
Address, enter 216.87.84.209. Click Add. Click Apply. The alias “Public DNS” appears in the Destination
menu
d. Under Destination, select Public DNS.
e. Under Service, select svc-dns.
f. Under Action, select src-nat.
g. Under Time Range, select working-hours.
h. Click Add.
6. Click Apply.
Creating an Auth-Guest-Access Policy
To configure the auth-guest-access policy via the WebUI:
1. Navigate to the Configuration > Security > Access Control > Policies page.
2. Select Add to add the guest-logon-access policy.
3. For Policy Name, enter auth-guest-access.
4. For Policy Type, select IPv4 Session.
DellPowerConnectW-SeriesArubaOS6.2 | User Guide CaptivePortalAuthentication | 241