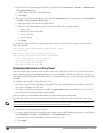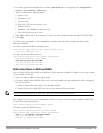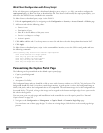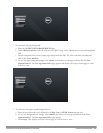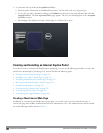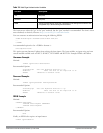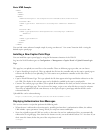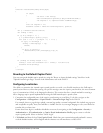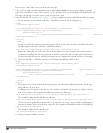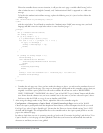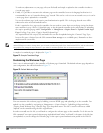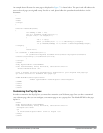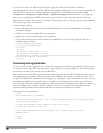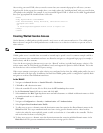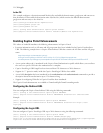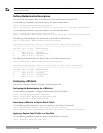260 | CaptivePortalAuthentication DellPowerConnectW-SeriesArubaOS6.2 | User Guide
Repeat steps 1 and 2 until you are satisfied with your page.
3. Once you have a page you find acceptable, click on View Captive Portal one more time to display your login
page. From your browser, choose "View->Source" or its equivalent. Your system will display the HTML source for
the captive portal page. Save this source as a file on your local system.
4. Open the file that you saved in step 3 on page 260, using a standard text editor, and make the following changes:
a. Fix the character set. The default <HEAD>...</HEAD> section of the file will appear as:
<head>
<title>Portal Login</title>
<link href="default1/styles.css" rel="stylesheet" media="screen" type="text/css" />
<script language="javascript" type="text/javascript">
function showPolicy() {
win = window.open("/auth/acceptableusepolicy.html", "policy", "height=550,
width=550,scrollbars=1");
}
</script>
</head>
In order to control the character set that the browser will use to show the text with, you will need to insert
the following line inside the <HEAD>...</HEAD> element:
<meta http-equiv="Content-Type" content="text/html; charset=Shift_JIS"/>
Replace the "Shift_JIS" part of the above line with the character set that is used by your system. In theory,
any character encoding that has been registered with IANA can be used, but you must ensure that any text
you enter uses this character set and that your target browsers support the required character set encoding.
b. The final <HEAD>...</HEAD> portion of the document should look similar to this:
<head>
<meta http-equiv="Content-Type" content="text/html; charset=Shift_JIS"/>
<title>Portal Login</title>
<link href="default1/styles.css" rel="stylesheet" media="screen" type="text/css" />
<script language="javascript" type="text/javascript">
function showPolicy() {
win = window.open("/auth/acceptableusepolicy.html", "policy", "height=550,width=550,
scrollbars=1");
}
</script>
</head>
c. Fix references: If you have used the built-in preferences, you will need to update the reference for the logo
image and the CSS style sheet.
To update the CSS reference, search the text for "<link href" and update the reference to include "/auth/" in
front of the reference. The original link should look similar to the following:
<link href="default1/styles.css" rel="stylesheet" media="screen" type="text/css" />
This should be replaced with a link like the following:
<link href="/auth/default1/styles.css" rel="stylesheet" media="screen" type="text/css" />
The easiest way to update the image reference is to search for "src" using your text editor and updating the
reference to include "/auth/" in front of the image file. The original link should look similar to the following:
<img src="default1/logo.gif"/>
This should be replaced with a link like this:
<img src="/auth/default1/logo.gif"/>
d. Insert javascript to handle error cases: