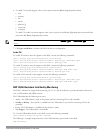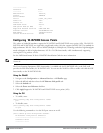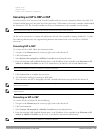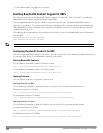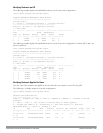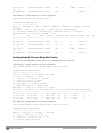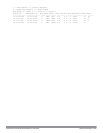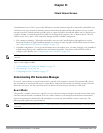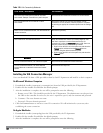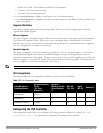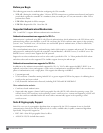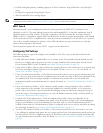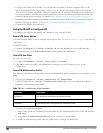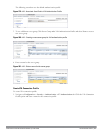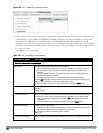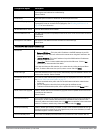552 | VirtualIntranet Access DellPowerConnectW-SeriesArubaOS6.2 | User Guide
User action / environment VIA’s behavior
The client / user moves from a trusted to un-trusted
environment.
Example: From office to a public hot-spot.
Auto-launches and establishes connection to remote network.
The client moves from an un-trusted to a trusted
environment.
Auto-launch and stay idle. VIA does not establish remote
connection. You can, however, manually connect to a network
by selecting an appropriate connection profile from the
Settings
tab.
While in an un-trusted environment, user disconnects the
remote connection.
Disconnects gracefully.
User moves to a trusted environment. Stays idle and does not connect.
User moves to an un-trusted environment Stays idle and does not connect. This usually happens, if the
user has in a previous occasion disconnected a secure
connection by clicking the Disconnect button in VIA. Users can
manually connect by one of the following methods:
1. Right click on the VIA icon in the system tray and select the
Restore option and then select the Connect option to
connect using the default connection profile.
2. Right click on the VIA icon in the system tray and select the
Connect option.
User clicks the Reconnect button. Establishes remote connection.
In an un-trusted environment, user restarts the system. Auto-launches and establishes remote connection.
In an un-trusted environment, user shuts down the
system. Moves to a trusted environment and restarts
system.
Auto-launches and stays idle.
Table 176:
VIA Connectivity Behavior
Installing the VIA Connection Manager
Users can download VIA from a URL provided to them by their IT department and install it on their computers.
On Microsoft Windows Computers
1. Download the installer (
ansetup.msi or ansetup64.msi
) from the URL provided by the IT department.
2. Double click the installer file and follow the default prompts.
3. After the installation is complete, the user will be prompted to enter the following:
a. Remote server URL—This should be provided by the IT department. The administrator can also provision
the URL on the controller. In such cases, the user is required to specify only the username and password.
b. Username—The users domain user name.
c. Password—The users domain password.
4. Click the Connect button to initiate a secure VIA connection. VIA will minimized to system tray after
establishing the secure connection.
On Apple MacBooks
1. Download the installer (
ansetup.dmg
) from the URL provided by the IT department.
2. Double click the installer file and follow the default prompts.
3. After the installation is complete, the user will be prompted to enter the following: