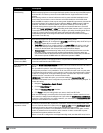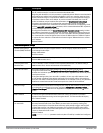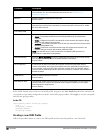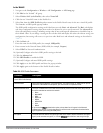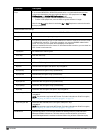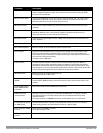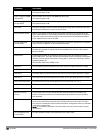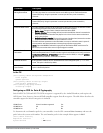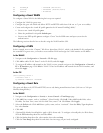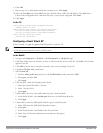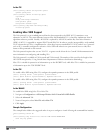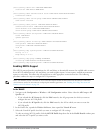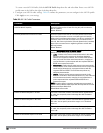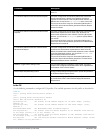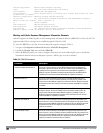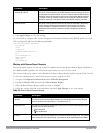330 | VirtualAPs DellPowerConnectW-SeriesArubaOS6.2 | User Guide
SC Assembly# : 2010052B (Rev:02.01)
SC Serial# : F01629529 (Date:03/29/10)
SC Model# : W-3600-US
Configuring a Guest WLAN
To configure a Guest WLAN, the following basic steps are required.
l Configure the VLAN for guest users.
l Configure the guest role which only allows HTTP and HTTPS traffic from 9:00 a.m. to 5 p.m. on weekdays.
l Create and configure the virtual AP profile guest for the AP named “building3-lobby”:
n Create a new virtual AP profile guest.
n Select the predefined AAA profile default-open.
n Create a new SSID profile guest to configure “Guest” for the SSID name and open system for the
authentication.
The following sections describe how to do this using the WebUI and the CLI.
Configuring a VLAN
In this example, users on the “Corpnet” WLAN are placed into VLAN 1, which is the default VLAN configured on
the controller. For guest users, you need to create another VLAN and assign the VLAN interface an IP address.
In the WebUI
1. Navigate to the Configuration > Network > VLANs page.
2. Click Add to add a VLAN. Enter 2 in the VLAN ID, and click Apply.
3. To assign an IP address and netmask to the VLAN you just created, navigate to the Configuration >Network >
IP > IP Interfaces page. Click Edit for VLAN 2. Enter an IP address and netmask for the VLAN interface, and
then click Apply.
In the CLI
(host)(config) #vlan 2
interface vlan 2
ip address <address> <netmask>
Configuring a Guest Role
The guest role allows web (HTTP and HTTPS) access only during normal business hours (9:00 a.m. to 5:00 p.m.
Monday through Friday).
In the WebUI
1. Navigate to the Configuration > Security > Access Control > Time Ranges page.
2. Click Add. Enter a name, such as “workhours”. Select Periodic. Click Add. Under Add Periodic Rule, select
Weekday. For Start Time, enter 9:00. For End Time, enter 17:00. Click Done. Click Apply.
3. Select the Policies tab. Click Add. Enter a policy name, such as “restricted”. From the Policy Type drop-down
list, select Session.
4. Click Add.
5.
(Optional)
By default, firewall policies apply to IPv4 clients only. To configure a firewall policy for IPv6 clients,
click the IP Version drop-down list and select IPv6.
6. Click the Service drop-down list, select service, then select svc-http.
7. Click the Time Range drop-down list and select the time range you previously configured.