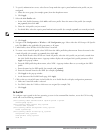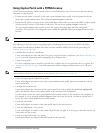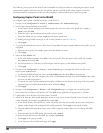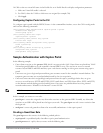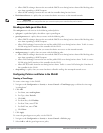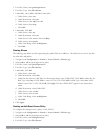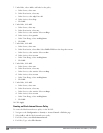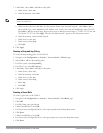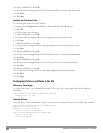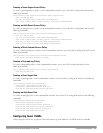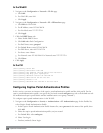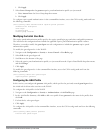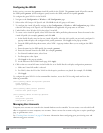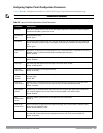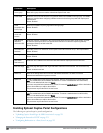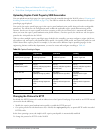244 | CaptivePortalAuthentication DellPowerConnectW-SeriesArubaOS6.2 | User Guide
10. Under Firewall Policies, click Add.
11. For Choose from Configured Policies, select block-internal-access from the drop-down menu.
12. Click Done.
13. Click Apply.
Creating an Auth-Guest Role
To create the guest-logon role via the WebUI:
1. Navigate to the Configuration > Security > Access Control > User Roles page.
2. Click Add.
3. For Role Name, enter auth-guest.
4. Under Firewall Policies, click Add.
5. For Choose from Configured Policies, select cplogout from the drop-down menu.
6. Click Done.
7. Under Firewall Policies, click Add.
8. For Choose from Configured Policies, select guest-logon-access from the drop-down menu.
9. Click Done.
10. Under Firewall Policies, click Add.
11. For Choose from Configured Policies, select block-internal-access from the drop-down menu.
12. Click Done.
13. Under Firewall Policies, click Add.
14. For Choose from Configured Policies, select auth-guest-access from the drop-down menu.
15. Click Done.
16. Under Firewall Policies, click Add.
17. For Choose from Configured Policies, select drop-and-log from the drop-down menu.
18. Click Done.
19. Click Apply.
Configuring Policies and Roles in the CLI
Defining a Time Range
To create a time range via the command-line interface, access the CLI in config mode and issue the following
commands:
(host)(config) #time-range working-hours periodic
weekday 07:30 to 17:00
Creating Aliases
To create aliases via the command-line interface, access the CLI in config mode and issue the following commands:
(host)(config) #netdestination “Internal Network”
network 10.0.0.0 255.0.0.0
network 172.16.0.0 255.255.0.0
network 192.168.0.0 255.255.0.0
(host)(config) #netdestination “Public DNS”
host 64.151.103.120
host 216.87.84.209