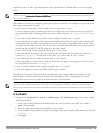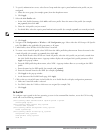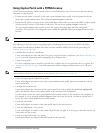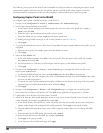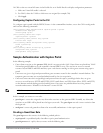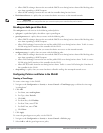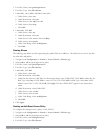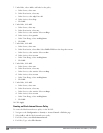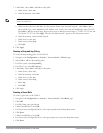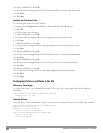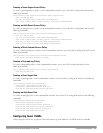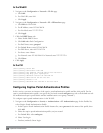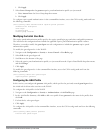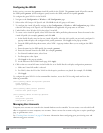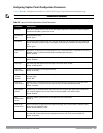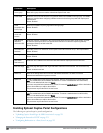5. Under Rules, select Add to add rules for the policy.
a. Under Source, select user.
b. Under Destination, select alias.
NOTE: The following step defines an alias representing all internal network addresses. Once defined, you can use the alias for
other rules and policies.
c. Under the alias selection, click New. For Destination Name, enter “Internal Network”. Click Add to add a
rule. For Rule Type, select network. For IP Address, enter 10.0.0.0. For Network Mask/Range, enter 255.0.0.0.
Click Add to add the network range. Repeat these steps to add the network ranges 172.16.0.0 255.255.0.0 and
192.168.0.0 255.255.0.0. Click Apply. The alias “Internal Network” appears in the Destination menu
d. Under Destination, select Internal Network.
e. Under Service, select any.
f. Under Action, select drop.
g. Click Add.
6. Click Apply.
Creating a Drop-and-Log Policy
To create the drop-and-log policy via the WebUI:
1. Navigate to the Configuration > Security > Access Control > Policies page.
2. Select Add to add the drop-and-log policy.
3. For Policy Name, enter drop-and-log.
4. For Policy Type, select IPv4 Session.
5. Under Rules, select Add to add rules for the policy.
a. Under Source, select user.
b. Under Destination, select any.
c. Under Service, select any.
d. Under Action, select drop.
e. Select Log.
f. Click Add.
6. Click Apply.
Creating a Guest Role
To create a guest role via the WebUI:
1. Navigate to the Configuration > Security > Access Control > User Roles page.
2. Click Add.
3. For Role Name, enter guest-logon.
4. Under Firewall Policies, click Add.
5. For Choose from Configured Policies, select captiveportal from the drop-down menu.
6. Click Done.
7. Under Firewall Policies, click Add.
8. For Choose from Configured Policies, select guest-logon-access from the drop-down menu.
9. Click Done.
DellPowerConnectW-SeriesArubaOS6.2 | User Guide CaptivePortalAuthentication | 243