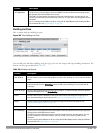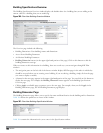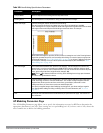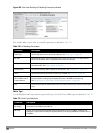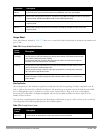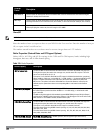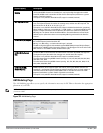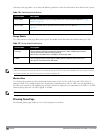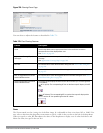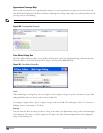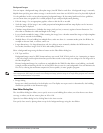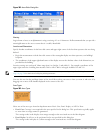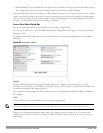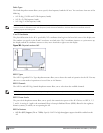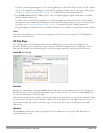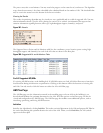Figure 378: Planning Floors Page
You can select or adjust the features as described in Table 379:
Feature Description
Zoom Use this drop-down menu or type a zoom factor in the text field to increase or
decrease the size of the displayed floor area.
See "Zoom" on page 805.
Approximate Coverage Map (select
radio type)
Use this drop-down to select a particular radio type for which to show estimated
coverage.
See "Approximate Coverage Map" on page 806.
Edit Floor Click on this link to launch the Floor Editor dialog box. See "Floor Editor Dialog Box"
on page 806.
New in Areas section Click on this link to launch the Area Editor dialog box. See "Area Editor Dialog Box"
on page 807.
New in Suggested Access Points
and Air Monitors section
Click on this link to launch the Suggested Access Point Editor dialog box. See "Access
Point Editor Dialog Box" on page 809.
Status in Deployed Access Points
and Air Monitors section
The Status column displays the status of each AP for the floor you are viewing within
a live network.
Up: AP is up (live). The corresponding AP icon on the floor map will display a live AP
icon.
Down: AP is down. The corresponding AP icon on the floor map will display with a
red “X” over the AP icon symbolizing that the AP is down.
Table 379:
Floor Planning Features
Zoom
The Zoom control sets the viewing size of the floor image. It is adjustable in finite views from 10% to 1000%. You
may select a value from the drop-down zoom menu or specify a value in the text box to the left of the drop-down.
When you specify a value, RF Plan adjusts the values in the drop-down to display a set of values both above and
below the value you typed in the text box.
DellPowerConnectW-SeriesArubaOS6.2 | User Guide RF Plan | 805