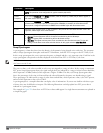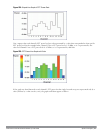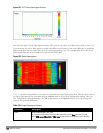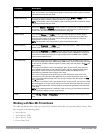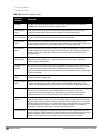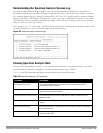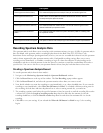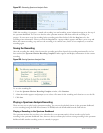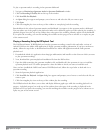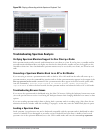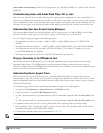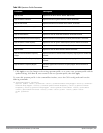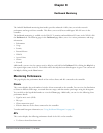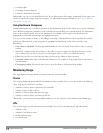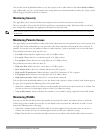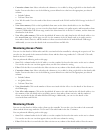611 | Spectrum Analysis DellPowerConnectW-SeriesArubaOS6.2 | User Guide
To play a spectrum analysis recording in the spectrum dashboard:
1. Navigate to Monitoring>Spectrum Analysis>Spectrum Dashboards window.
2. Click the Recording View/Play link at the top of the window.
3. Click Load File For Playback.
4. An Open dialog box appears and prompts you to browse to and select the file you want to open.
5. Click Open.
6. Click the triangular
play
icon at the top of the window to start playing back the recording.
Recorded data for the selected spectrum monitor and dashboard view appears in the spectrum analysis dashboard.
You can replace any of the graphs in the playback window with a different graph type while replaying the recording. A
playback progress bar at the top of the window shows what part of the recording currently appears on the dashboard.
If you pause the recording, you can click and drag the red slider on this progress bar to advance to or replay any part
of the current record.
Playing a Recording Using the RFPlayback Tool
The Dell PowerConnect W-RFPlayback tool can play spectrum recordings created in this and earlier versions of
ArubaOS. Dell uses the Adobe AIR application to display spectrum recording information. If you have not done so
already, follow the steps below to download and install the free Adobe AIR application and the Dell spectrum
playback tool.
1. Download the Adobe Air application from
http://get.adobe.com/air/
and install it on the client on which you want
to play spectrum recordings.
2. Next, download the spectrum playback installation file from the Dell website.
3. Open the folder containing the spectrum installation file, and double-click the spectrum.air icon to install the
spectrum playback tool. You will be prompted to select the folder in which you want to install this tool.
Once you have installed the Dell PowerConnect W-RFPlayback tool, follow the steps below to load and view a
spectrum recording.
1. Start the Spectrum playback application.
2. Click Load File for Playback. An Open dialog box appears and prompts you to browse to and select the file you
want to open.
3. Click the triangular
play
icon at the top of the window play the recording.
The RFPlayback tool also allows you to select and display different graph types while the recording playback is in
progress. A playback progress bar at the top of the window shows what part of the recording is displayed in the
playback tool. If you pause the recording, you can click and drag the red slider on this progress bar to advance to or
replay any part of the current record.