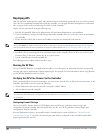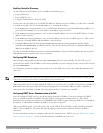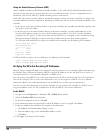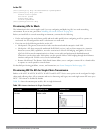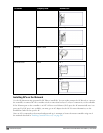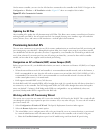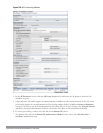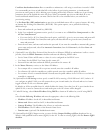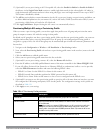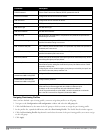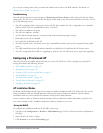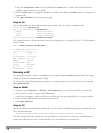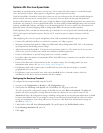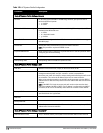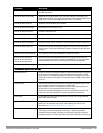412 | AccessPoints(APs) DellPowerConnectW-SeriesArubaOS6.2 | User Guide
Certificate based authentication allows a controller to authenticate a AP using its certificates instead of a PSK.
You can manually provision an individual AP with a full set of provisioning parameters, or simultaneously
provision an entire group of APs by defining a provisioning profile which contains a smaller set of provisioning
parameters that can be applied the entire AP group. When you manually provision an individual AP to use
certificated-based authentication, you must connect that AP to the controller before you can define its
provisioning settings.
Use Pre-Shared Key (PSK) authentication to provision an individual remote AP or a group of remote APs using
an Internet Key Exchange Pre-Shared Key (IKE PSK). This option requires you to perform the following
additional steps:
a. Enter and confirm the pre-shared key (IKE PSK).
b. In the User credential assignment section, specify if you want to use a Global User Name/password or a Per
AP User Name/Password.
n If you use the Per AP User Names/Passwords option, each RAP is given its own user name and password. I
n If you use the Global User Name/Password option, all selected RAPs are given the same (shared) user
name and password.
c. Enter the user name, and enter and confirm the password. If you want the controller to automatically generate
a user name and password, select Use Automatic Generation, then click Generate by the User Name and
Password fields.
8. (Optional) If your AP will use Point-to-Point Protocol over Ethernet (PPPoE) to authenticate itself to a service
provider, select the PPPoE Parameters checkbox and enter the following PPPoE values:
l Service Name: Either an ISP name or a class of service configured on the PPPoE server.
l User Name: Set the PPPoE User Name for this remote AP.
l Password: Enter and then confirm the PPPoE password for this remote AP.
9. In the Master Discovery section, set the Master IP Address.
l For a campus AP or a remote AP on a private network, enter the controller’s IP address
l For a Remote AP with the controller on a public network, enter the controller’s public IP address
l For a remote AP with a controller behind a firewall, enter the public address of the NAT device to which the
controller is connected
10. (Optional) In the IP Settings section, specify a trunk VLAN by entering a VLAN ID from 1-4095, inclusive. If
you configure an uplink VLAN on an AP connected to a port in trunk mode, the AP sends and receives frames
tagged with this VLAN on its Ethernet uplink.
By default, an AP has an uplink vlan of 0, which disables this feature. Note that if an AP is provisioned with an
uplink VLAN, it must be connected to a trunk mode port or the AP’s frames will be dropped.
11. Under IP Settings, select Obtain IP Address Using DHCP to obtain an IP address for your AP using DHCP.
or
select Use the Following IP address and enter the appropriate values in the following fields:
l IP address: IP address for the AP, in dotted-decimal format
l Subnet mask: Subnet mask for the IP, in dotted-decimal format.
l Gateway IP address: The IP address the AP uses to reach other networks.
l DNS IP address: The IP address of the Domain Name Server.
l Domain name: (optional) The default domain name.
12. (Optional) In the FQLN Mapper section, you may click the Campus, Building and Floor drop-down lists to
identify a fully qualified location name (FQLN) for the AP. To clear an existing FQLN, click the Remove FQLN
checkbox.