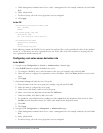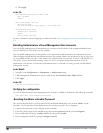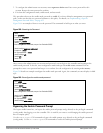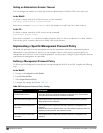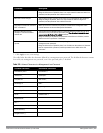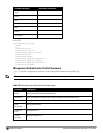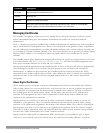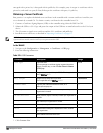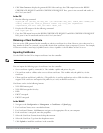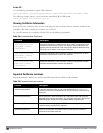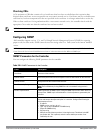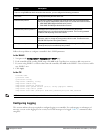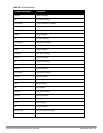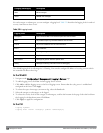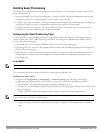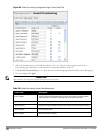4. Click View Current to display the generated CSR. Select and copy the CSR output between the BEGIN
CERTIFICATE REQUEST and END CERTIFICATE REQUEST lines, paste it into an email and send it to
the CA of your choice.
In the CLI
1. Run the following command:
crypto pki csr {rsa key_len <key_val> |{ec curve-name <key_val>} common_name <common_val>
country <country_val> state_or_province <state> city <city_val> organization
<organization_val> unit <unit_val> email <email_val>
2. Display the CSR output with the following command:
show crypto pki csr
3. Copy the CSR output between the BEGIN CERTIFICATE REQUEST and END CERTIFICATE REQUEST
lines, paste it into an email and send it to the CA of your choice.
Obtaining a Client Certificate
You can use the CSR generated on the controller to obtain a certificate for a client. However, since there may be a
large number of clients in a network, you typically obtain client certificates from a corporate CA server. For example,
in a browser window, enter http://<ipaddr>/crtserv, where <ipaddr> is the IP address of the CA server.
Importing Certificates
Use the WebUI or the CLI to import certificates into the controller.
NOTE: You cannot export certificates from the controller.
You can import the following types of certificates into the controller:
l Server certificate signed by a trusted CA. This includes a public and private key pair.
l CA certificate used to validate other server or client certificates. This includes only the public key for the
certificate.
l Client certificate and client’s public key. (The public key is used for applications such as SSH which does not
support X509 certificates and requires the public key to verify an allowed certificate.)
Certificates can be in the following formats:
l X509 PEM unencrypted
l X509 PEM encrypted with a key
l DER
l PKCS7 encrypted
l PKCS12 encrypted
In the WebUI
1. Navigate to the Configuration > Management > Certificates > Upload page.
2. For Certificate Name, enter a user-defined name.
3. For Certificate Filename, click Browse to navigate to the appropriate file on your computer.
4. If the certificate is encrypted, enter the passphrase.
5. Select the Certificate Format from the drop-down menu.
6. Select the Certificate Type from the drop-down menu.
7. Click Upload to install the certificate in the controller.
DellPowerConnectW-SeriesArubaOS6.2 | User Guide Management Access | 637