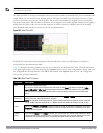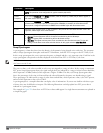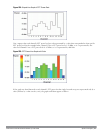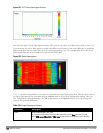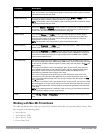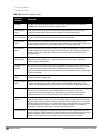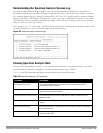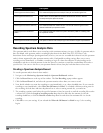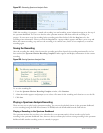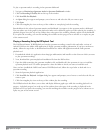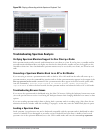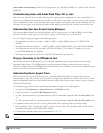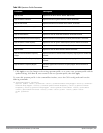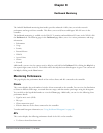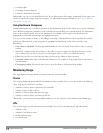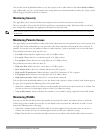Figure 237: Recording Spectrum Analysis Data
While the recording is in progress, a round, red recording icon and recording status information appears at the top of
the spectrum dashboard. You can view data for other spectrum monitors and charts while the recording is in
progress. If you want to stop the recording before recording period has finished, click the Stop button by the
recording status information. When you click the Stop button, a popup window appears and allows you to stop and
delete the current recording, stop and save the recording in its current state (before it has completed), or continue
recording again.
Saving the Recording
After the recording has ended, either because the recording period has elapsed, the recording maximum file size has
been reached, the Spectrum Monitor Recording Complete window appears and displays information for the current
recording.
Figure 238: Saving Spectrum Analysis Data
To save the recording file:
1. From the Spectrum Monitor Recording Complete window, click Continue.
2. A Save As window appears and prompts you to select a file name for the recording and a location to save the file.
3. Click Save.
Playing a Spectrum Analysis Recording
There are two ways to play back a spectrum recording. You can use the playback feature in the spectrum dashboard,
or view recordings using the Dell PowerConnect W-RFPlayback tool downloaded from the Dell website.
Playing a Recording in the Spectrum Dashboard
The spectrum monitor does not have to be subscribed to your spectrum analysis client in order to play back a
recording in the spectrum dashboard. Note, however, that you cannot play back an existing recording in the spectrum
dashboard while another recording session is currently in progress.
DellPowerConnectW-SeriesArubaOS6.2 | User Guide Spectrum Analysis | 610