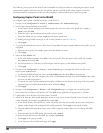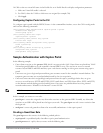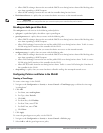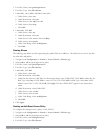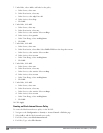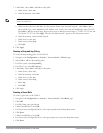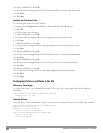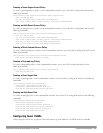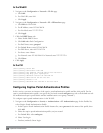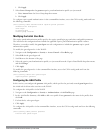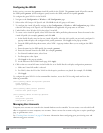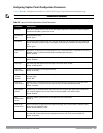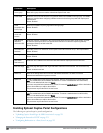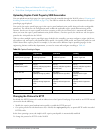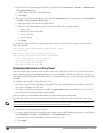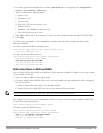246 | CaptivePortalAuthentication DellPowerConnectW-SeriesArubaOS6.2 | User Guide
In the WebUI
1. Navigate to the Configuration > Network > VLANs page.
a. Click Add.
b. For VLAN ID, enter 900.
c. Click Apply.
2. Navigate to the Configuration > Network > IP > IP Interfaces page.
a. Click Edit for VLAN 900.
b. For IP Address, enter 192.168.200.20.
c. For Net Mask, enter 255.255.255.0.
d. Click Apply.
3. Click the DHCP Server tab.
a. Select Enable DHCP Server.
b. Click Add under Pool Configuration.
c. For Pool Name, enter guestpool.
d. For Default Router, enter 192.168.200.20.
e. For DNS Server, enter 64.151.103.120.
f. For Lease, enter 4 hours.
g. For Network, enter 192.168.200.0. For Netmask, enter 255.255.255.0.
h. Click Done.
4. Click Apply.
In the CLI
(host)(config) #vlan 900
(host)(config) #interface vlan 900
(host)(config) #ip address 192.168.200.20 255.255.255.0
(host)(config) #ip dhcp pool "guestpool"
(host)(config) #default-router 192.168.200.20
(host)(config) #dns-server 64.151.103.120
(host)(config) #lease 0 4 0
(host)(config) #network 192.168.200.0 255.255.255.0
Configuring Captive Portal Authentication Profiles
In this section, you create an instance of the captive portal authentication profile and the AAA profile. For the
captive portal authentication profile, you specify the previously-created auth-guest user role as the default user role
for authenticated captive portal clients and the authentication server group (“Internal”).
To configure captive portal authentication via the WebUI:
1. Navigate to the Configuration > Security > Authentication > L3 Authentication page. In the Profiles list,
select Captive Portal Authentication Profile.
a. In the Captive Portal Authentication Profile Instance list, enter guestnet for the name of the profile, then
click Add.
b. Select the captive portal authentication profile you just created.
c. For Default Role, select auth-guest.
d. Select User Login.
e. Deselect (uncheck) Guest Login.