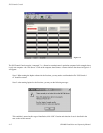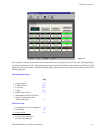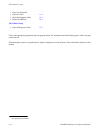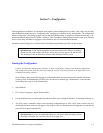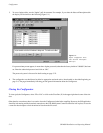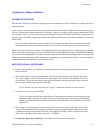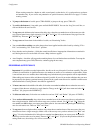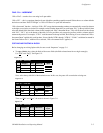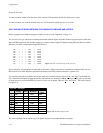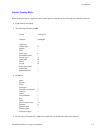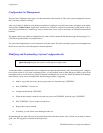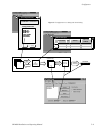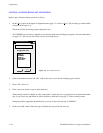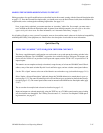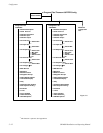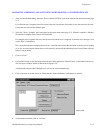Configurator
5−6 CM 4000 Installation and Operating Manual
Keyboard Shortcuts
To select an entire column, click the name of the column. Click anywhere outside the column to un−select.
To select an entire row, click the number of the row. Click anywhere outside the row to un−select.
COPY AND PASTE ROWS BETWEEN THE WINDOWS CLIPBOARD AND JUPITER
Before copying from a Windows program to Jupiter, be sure to read “Important” on page 5−4.
You can use Cut, Copy, and Paste to exchange information between Jupiter and other Windows programs such as Microsoft
Word and Microsoft Excel. For example, suppose you want to create a Jupiter CP Input Set using Microsoft Word or another
Windows text editor. The document might look like this:
VTR ! 1 ! VT01 ! VT01W
VTR ! 2 ! VT02 ! VT02W
VTR ! 3 ! VT03 ! VT03W
VTR ! 4 ! VT04 ! VT04W
VTR ! 5 ! VT05 ! VT05W
VTR ! 6 ! VT06 ! VT06W
VTR ! 7 ! VT07 ! VT07W
VTR ! 8 ! VT08 ! VT08W
VTR ! 9 ! VT09 ! VT09W
Figure 5−5. Text as entered using word processor.
The text must be “tab−delimited” (as indicated by the arrows). Spaces must not be used between columns. In the case of a
Microsoft Excel or other Windows spreadsheet document, each field would be entered in a separate cell.
You can drag−select this text, make a note of how many rows you have selected, and use “E
dit” and “Copy” in the Word win-
dow. Then select the Jupiter CP Input Set window and select the row number box above where you want to paste. If you want
to insert new rows, press the INSERT key once for each row to be pasted. Then use “E
dit” and “Paste.” The result is shown
in Figure 5−6.
Figure 5−6. Resulting Jupiter table.
4
Input Set — KXYZ−INP
Category
Entry Mnemonic
Logical
5
6
VTR 4 VT04 VT04
VTR 1 VT01 VT011
2
VTR 5 VT05 VT05
VTR 6 VT06 VT06
VTR 2 VT02 VT02
VTR 7 VT07 VT07
VTR 8 VT08 VT08
VTR 9 VT09 VT09
7
8
9
3 VTR 3 VT03 VT03
Input
The same technique can be used to copy from Jupiter and paste into another Windows program.