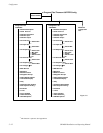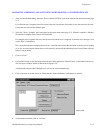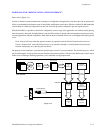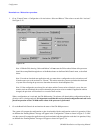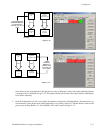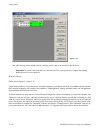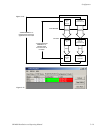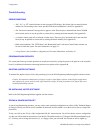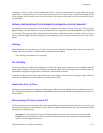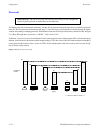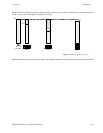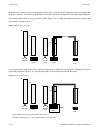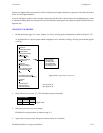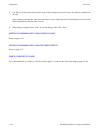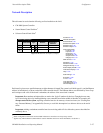Configurator
5−20 CM 4000 Installation and Operating Manual
Troubleshooting
ERROR CONDITIONS
— “00,” “01,” or “FF” remain indicated on the front panel LED display. Red Alarm light on controller board
remains On. The meaning of the various possible LED on/off combinations is shown in Appendix R.
— The “Device not connected” message fails to appear or clear. There may be a download fault in the CM 4000
serial control section. It may be possible to correct this by resetting the board manually. See Appendix B.
— A switcher control panel fails to indicate switcher status. There may be a download fault in the controller
board. It may be possible to correct this by resetting the board manually. See Appendix B.
— Other errors/conditions. The “TFTP Status” and “Board Info/Control” tabs in the Control Center window can
be used to check the system. For more information, see page 9−1.
— A Log Viewer is also available as a diagnostic tool. For more information, see Section 12.
PROGRAM CRASH RECOVERY
If a control panel locks up, normal operation can usually be restored by cycling the power to the panel or to the controller
board. For additional information concerning hardware reset, please refer to Appendix B.
DELETING JUPITER SOFTWARE
To uninstall the Jupiter software, follow the procedure given in the Field Engineering Bulletin supplied with the software.
Caution: You must have administrator privileges in order to load Jupiter software, launch Jupiter applications,
and configure the system. And, the same login should be used for all tasks performed on the Jupiter file server,
including uninstalling software.
RE−INSTALLING JUPITER SOFTWARE
Refer to the Field Engineering Bulletin supplied with the software.
ZIPPING A CONFIGURATION SET
As part of a troubleshooting procedure, you may want to send a particular configuration set to Grass Valley Technical Support
for analysis. The Zip tool can be used to assemble all directories and files within a set so that it can be sent as a single com-
pressed file.
To zip a set, click on the “Tools > Zip Configuration Edit Set” menu selection. You will be asked to select a configuration
set, then you will be asked for the location to store the file. The default location is “C:\Program Files\Thomson\Jupiter\Logda-
ta\”. You may wish to change this location (i.e., to a floppy). Once you select OK, the selected set will be zipped up.