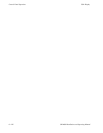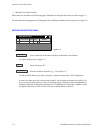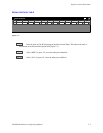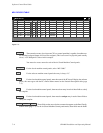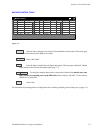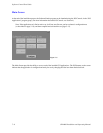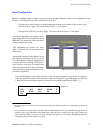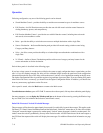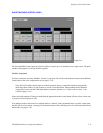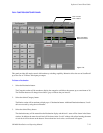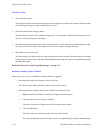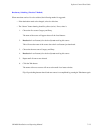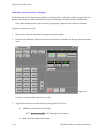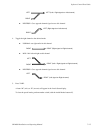Software Control Panel Suite
7−8 CM 4000 Installation and Operating Manual
Operation
Following configuration, any one of the following panels can be selected:
• Slaved Machine Control − provides the ability to send the same command to up to six machines at once.
• Full Function − the Full Function screen provides the user with full−matrix switcher control features in-
cluding breakaway, presets, and setup memory.
• Full Function Machine Control − provides the user with full function control, including time code mark
and search, of one machine at a time.
• Dubs − provides the ability to switch the same source to multiple destinations with a single Take.
• Source / Destination − the Source/Destination panel provides full−matrix routing switcher control using
Category and Entry buttons.
• Salvo − the Salvo screen provides the ability to switch multiple source/destination combinations with a
single Take.
• X−Y Panel − similar to Source / Destination panel but with one set of category and entry buttons for the
source and another set for the destination.
Each of these panels is described in the following pages.
If you have a large system, it can take quite a while for the system to apply configuration data to a panel when you first
start it. If you are running remotely, the delay will be somewhat longer because the panel must load configuration
information from the file server. This delay can be made worse if you have a lot of applications running on the file server.
The Jupiter Configuration Editor in particular requires a large amount of processor time. If you are running GUI panels
either on the file server, or remotely, you should close the Jupiter Configuration Editor. In addition, you should close
down any unnecessary applications on the file server.
After a panel is started, select the Back button to return to the Main screen.
To switch between windows, press ALT+TAB. To return to the software panel, click anywhere within the panel display.
On some computers, you can display the Windows task bar on the bottom of the screen by pressing the Windows logo
key and TAB. (You can’t minimize the Software Control Panel screen.)
Paths Full / Protected / Locked / Excluded Messages
These messages will be shown for approximately four seconds if a switch fails for one of these reasons. This applies to the
Full Panel, X−Y Panel, Source Destination Panel and the Dubs Panel. “Paths Full” means that no Tie Lines are available;
“Protected” means the output is protected by another panel; “Locked” means the output is locked by another panel; “Ex-
cluded” means the switch is prohibited by an entry in the Exclusion table. All GUI Panels that are on the same output as
the GUI Panel that requested the switch will display these messages. For additional Protect/lock information see page
6−12.