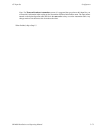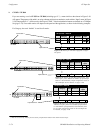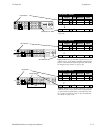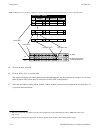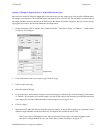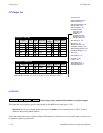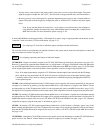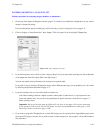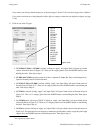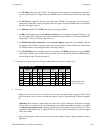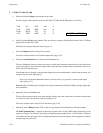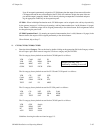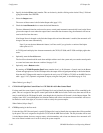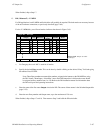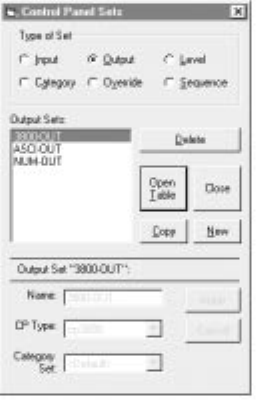
Configurator
CP Output Set
5−81CM 4000 Installation and Operating Manual
ENTERING OR EDITING A CP OUTPUT SET
(Includes procedure for assigning category/numbers or mnemonics)
1. On the top of the Jupiter Configurator window (page 5−2), check to see whether the configuration set you want to
change is selected for editing.
For more information, please see Modifying and Downloading a System Configuration Set on page 5−8.
2. Click on “Jupiter > Control Panel Sets,” then “Output.” This will open a list of all existing CP Output Sets.
Figure 5−65. Select CP Input Set menu.
3. If you want to create a new set, click on “New” and go to Step 4. Or, if you want to edit an existing set, click on the name
of the Output Set, then click “Open Table” and skip to Step 7.
You can also double−click on the name of an existing set to open the table.
If you want to copy an existing CP Output Set for use with a different panel type, you can probably save a lot of time
by following the procedure described on page 5−77.
4. If you are creating a new set, you will be asked to name the set.
Note: When creating a name for a Jupiter set, table, control panel, or other device, it’s a good practice to use
letters and numbers only. If you want to use punctuation or special characters, check the list on page 5−7
before creating a name.
Important: Do not use the same name for different CP sets. Also, do not name a CP set with a name used
by the system for a Device Type. Device Type names are entered on the MPK Devices table (page 5−107).
Device Type names are shown on page 5−108.
5. If you want to assign this CP Output Set to a custom CP Category set (for a panel with re−legendable keycaps), enter
the custom CP Category set name. (If you wish to create a custom category set, skip to page 5−101 and then return to
this subsection.)