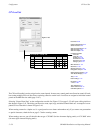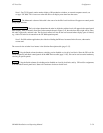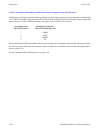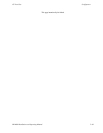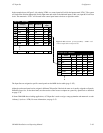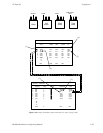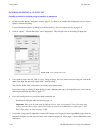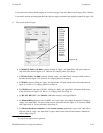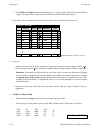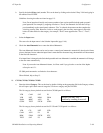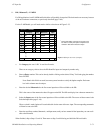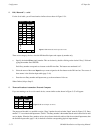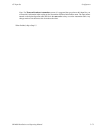Configurator
CP Input Set
5−66 CM 4000 Installation and Operating Manual
ENTERING OR EDITING A CP INPUT SET
(Includes procedure for assigning category/numbers or mnemonics)
1. On the top of the Jupiter Configurator window (page 5−2), check to see whether the configuration set you want to
change is selected for editing.
For more information, please see Modifying and Downloading a System Configuration Set on page 5−8.
2. Click on “Jupiter,” “Control Panel Sets,” and “CP Input Set.” This will open a list of all existing CP Input Sets.
Figure 5−50. Select CP Input Set menu.
3. If you want to create a new set, click on “New,” and go to Step 4. Or, if you want to edit an existing set, click on the
name of the Input Set; then click “Open Table” and skip to Step 7.
You can also double−click on the name of an existing set to open the table.
If you want to copy an existing CP Input Set for use with a different panel type, you can probably save a lot of time by
following the procedure described on page 5−77.
4. If you are creating a new set, you will be asked to name the set.
Guidelines for using the editor are found on page 5−3.
Important: Do not use the same name for different CP sets. Also, do not name a CP set with a name used
by the system for a Device Type. Device Type names are entered on the MPK Devices table (page 5−107).
Device Type names are shown on page 5−108.
5. If you want to assign this CP Input Set to a custom CP Category set (for a panel with re−legendable keycaps), enter the
custom CP Category set name. (If you wish to create a custom category set, skip to page 5−101 and then return to this
subsection.)