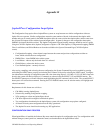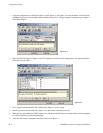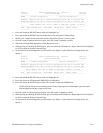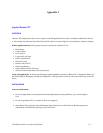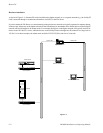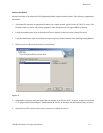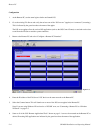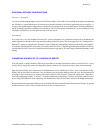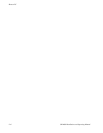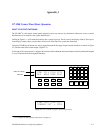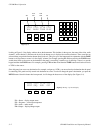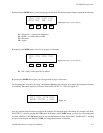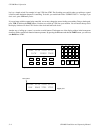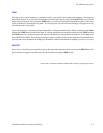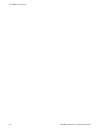Remote PC
I−5CM 4000 Installation and Operating Manual
ADDITIONAL NETWORK CONFIGURATIONS
File server − backup PC
As a means of protecting the Jupiter system from File Server failure, a second PC can be installed on the Jupiter network using
the “File Server” option (which causes all software to be installed, including Local−Only Applications shown on page I−1).
A copy of the current Jupiter Configuration set should also be installed by the user and kept current. Following installation,
the PC is normally operated as a Remote unit. Should the main File Server fail, the Remote PC can be reconfigured using
“Configure > File Server” and thus placed on line as the new server.
Load sharing
In systems with a very large number of Remote PCs, system performance may sometimes be improved by distributing the
Jupiter applications among the PCs, thus reducing loading on the File Server. This is the purpose of the “Configuration >
Remote PC” option (as opposed to the “Extended” option). When this configuration is selected, some of the “server applets”
will execute in the Remote PC while others will execute in the File Server. (The JNS applications/tools/utilities will always
execute in the local PC.) However, it should be noted that newer, high−speed CPUs have largely eliminated the need for load
sharing.
CONNECTING A REMOTE PC TO A WINDOWS XP SERVER
If the File Server is running Windows XP and you would like to run remote clients that connect to the File Server, a Local
Security Policy setting may need to be changed. By default, Windows XP will prevent remote clients from connecting.
Open the Control Panel, select Performance and Maintenance, select Administrative Tools, select Local Security Policy,
double−click on Local Policies in the tree−view, and double−click on Security Options in the tree−view. Scroll down the list
of settings to find “Network access: Sharing and security model for local accounts.” Change the setting from “Guest only −
local users authenticate as Guest” to “Classic − local users authenticate as themselves.” You may need to reboot the File Server.
If you still get DCOM errors while connecting, the Administrative Tools /Event Viewer may provide helpful information.
Keep in mind that the username AND password on both the File Server and the Remote clients must be identical. To prevent
unauthorized access, Grass Valley recommends that you use a secure password.