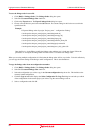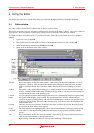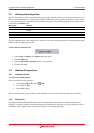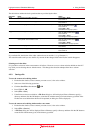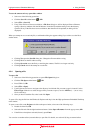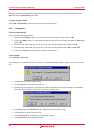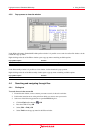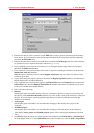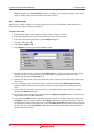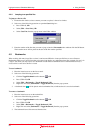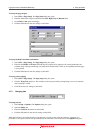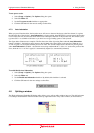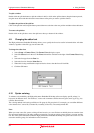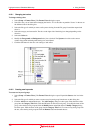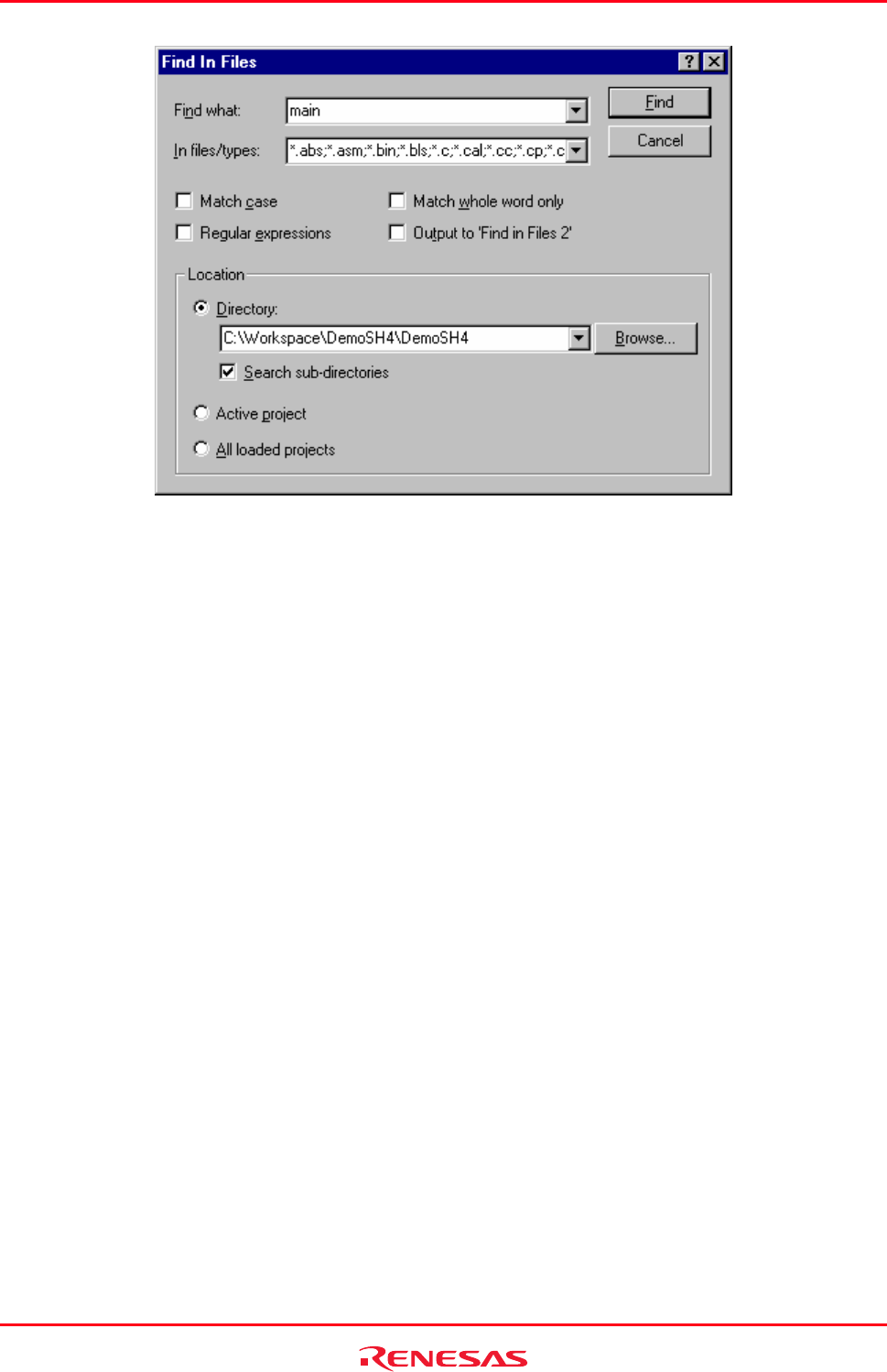
High-performance Embedded Workshop 4. Using the Editor
REJ10J1837-0100 Rev.1.00 Nov. 16, 2008
93
2. Enter the text that you want to search for into the Find field, or select a previous search string from the drop-
down list box. If you selected text before invoking the find operation, the selected text will be automatically
placed into the Find what field.
3. Enter the file extensions of the files you would like to search into the In files/types field. If several extensions
are specified, be sure to separate them with a semicolon (e.g.
*.C; *.H).
4. If you would like your search to be case-sensitive (i.e. to distinguish between upper and lower case letters)
then check the Match case checkbox.
5. If you would like your search to match a whole word, as opposed to matching all occurrences, then check the
Match whole word only checkbox.
Note: this option is mutually-exclusive with the Regular expressions, only one of these two options can be
used at any given time.
6. If your search string uses regular expressions then check the Regular expressions checkbox. See Reference 4,
Regular Expressions, for further information.
7. If you would like your search results to appear in the Find in Files 2 tab in the Output Window instead of the
Find in Files 1 tab, check the Output to 'Find in Files 2' checkbox (this enables two different sets of search
results to be available in the Output Window).
8. Select a search location type.
• Directory
Selecting this option will enable searching a directory (or directory structure) for the given search string. For
this options, set the Search sub directories checkbox if you also wish to search all sub-directories of the given
directory. If you just want to search the specified single directory in Directory field then ensure that this
checkbox is not checked.
• Active project
Selecting this option will enable you to search the files belonging to the currently active project in the
workspace.
• All loaded projects
Selecting this option will enable you to search the files belonging to all loaded projects in the workspace.
Note that the Active project and All loaded projects options will not search project dependencies (include
files).
9. Click Find to begin the search. Any matches found will be displayed in the Find in Files 1 or Find in Files 2
tab of the Output window. To stop a Find In Files action once it is under way, select the [Edit
-> Stop Find in