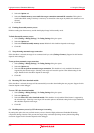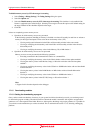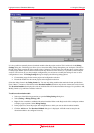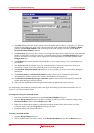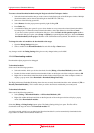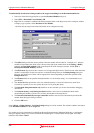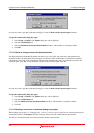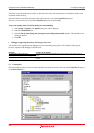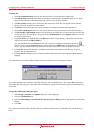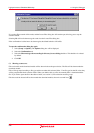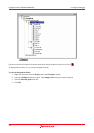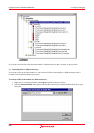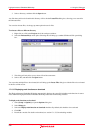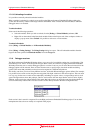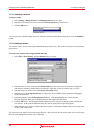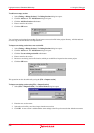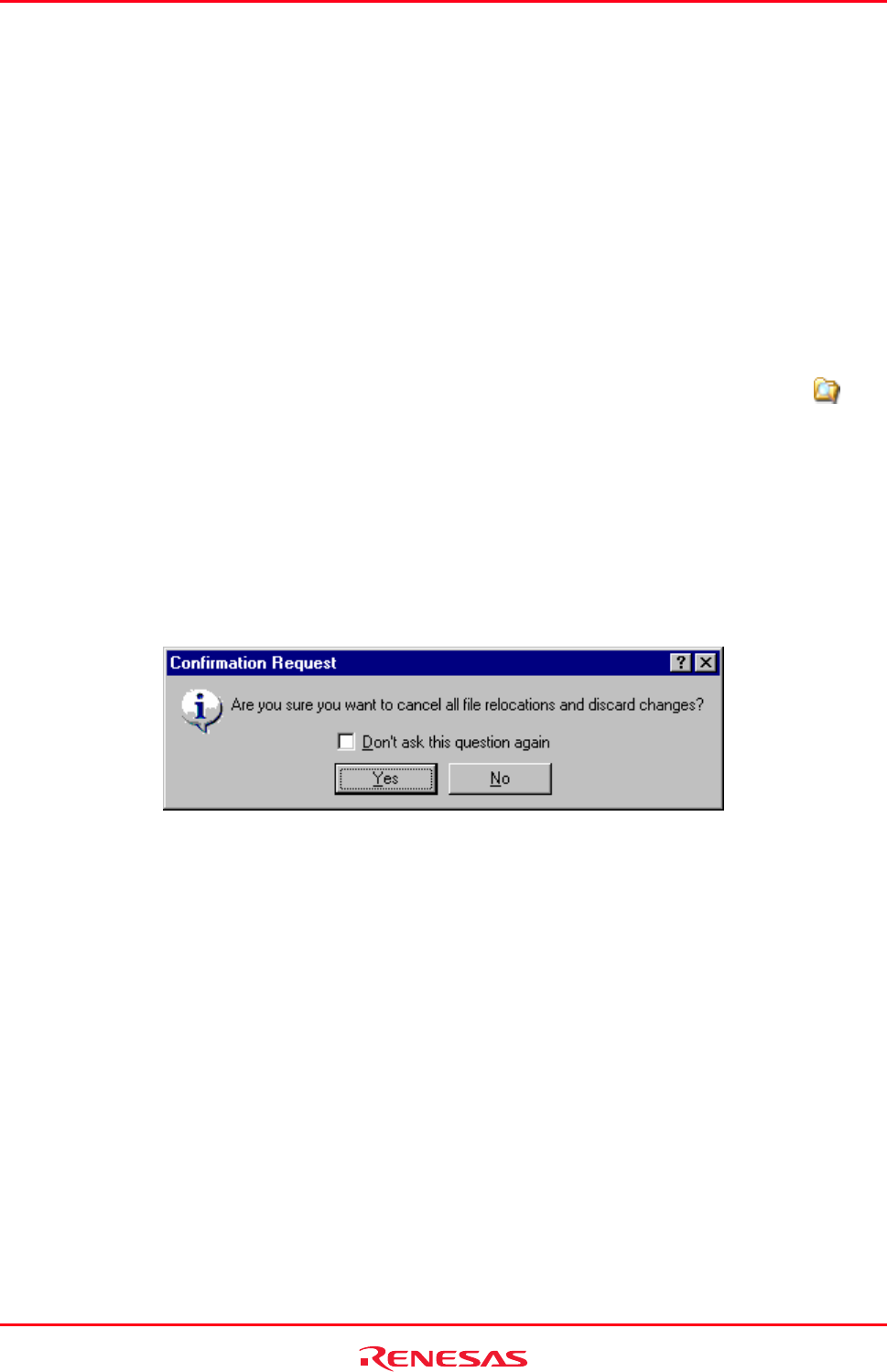
High-performance Embedded Workshop 17. Using the Debugger
REJ10J1837-0100 Rev.1.00 Nov. 16, 2008
285
To locate files
1. The Last searched directory holds the last directory that was searched for these module files.
2. The Search status field shows the number of files that were found against the number that have not - this is
only relevant to the files in the dialog and do not account for any previous searches.
3. The Files to find list holds a list of all the files that could not be found, they will appear in short filename
format, and will be searched for in this manner.
4. The Browse section allows the user to select a directory in which to search the remaining files for.
5. The Look in subdirectories check box will look for the files in all sub-directories for the chosen directory.
6. The Do not show on download check box will not bring up this dialog box on download if there are files that
can not be located. This checkbox is also present in the Confirmation tab of the Options dialog box, and can
be turned off and on here.
7. Pressing Search will look for the files in the Browse list in the chosen directory, files that have been found
will be removed from the Files to find list.
Any searched directories in the Browse section will be shown by a folder and magnifying glass icon (
).
Once the user has selected Search this button will be changed to a STOP button allowing the user to cancel a
search. Any files that had been found before the search was cancelled will return to the unlocated state.
8. Clicking OK, then the files that were searched for and found will be located to that directory, accept all
searches, and close the dialog box.
9. Clicking Cancel completely cancel all searches that have been done, and close the dialog without changing
anything.
If you had done some searches and they clicked on cancel a confirmation box will appear as below;
If you select Yes this will invoke the Locate Files dialog box and close the dialog box. If you select No the dialog box
will remain open allowing you to select OK. If the confirmation is selected not to be shown again, the default behavior
will be Yes.
To open the confirmation dialog box again
1. Select [Setup -> Options]. The Options dialog box will be displayed.
2. Select the Confirmation tab.
3. Select the Show dialog to search on OK for directory browse dialog checkbox. This checkbox is selected by
default.
4. Click OK.
If you select the OK button after selecting a directory, and not selecting search, a confirmation box will be shown, as
below.