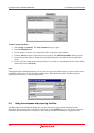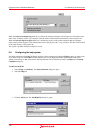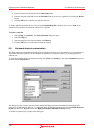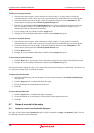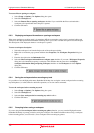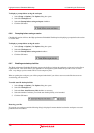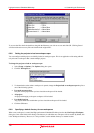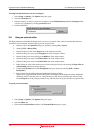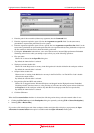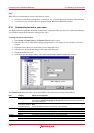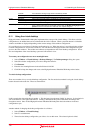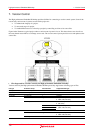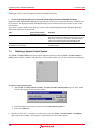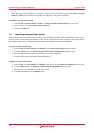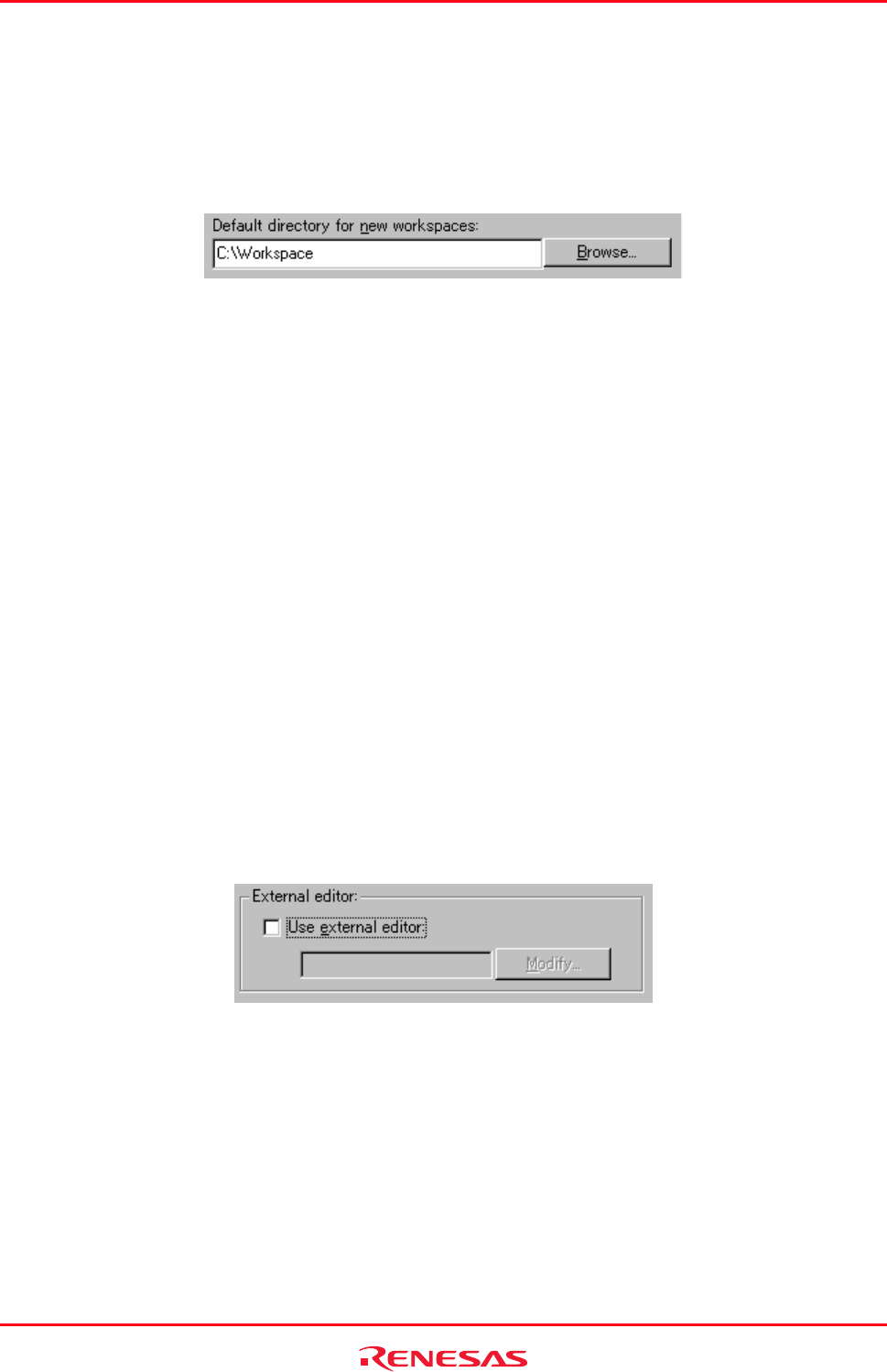
High-performance Embedded Workshop 6. Customizing the Environment
REJ10J1837-0100 Rev.1.00 Nov. 16, 2008
130
To change the default directory for new workspaces
1. Select [Setup -> Options]. The Options dialog box opens.
2. Select the Workspace tab.
3. Enter the directory in which to create new workspaces into the Default directory for new workspaces field,
or browse to it graphically by clicking the Browse button.
4. Click the OK button.
6.9 Using an external editor
The High-performance Embedded Workshop allows you to use an external editor. Once an external editor has been
specified, it will be launched when the following actions are performed:
• Selecting a file in the Open File dialog box opened by selecting [File -> Open].
• Selecting [File -> Recent Files].
• Double-clicking on a file in the Projects tab of the workspace window.
• Double-clicking on an entry in the Navigation tab of the workspace window.
• Double-clicking on an error/warning in the Build tab of the output window.
• Double-clicking on an entry in the Find in Files 1 tab of the output window.
• Double-clicking on an entry in the Find in Files 2 tab of the output window.
• Right-clicking on a file within the Projects tab of the workspace window and selecting the Open <file> in
external editor option from the pop-up menu.
• Clicking the Edit Code button in the Breakpoints dialog box opened by selecting [Edit -> Source
Breakpoints].
• Drag and drop into the High-performance Embedded Workshop window:
When a file is dragged from the Windows® Explorer and dropped into the High-performance Embedded
Workshop window (note that, however, a drag and drop of a file onto the current project and user folder
into the Projects tab of the workspace window only adds this file to the project and does not open the file.)
To specify an external editor
1. Select [Setup -> Options]. The Options dialog box opens.
2. Select the Editor tab.
3. Check the Use external editor checkbox. The External Editor dialog box opens.