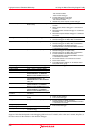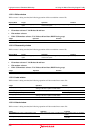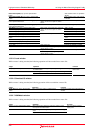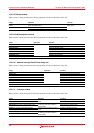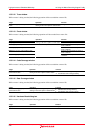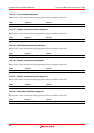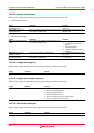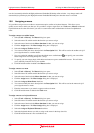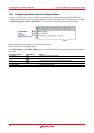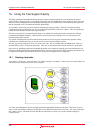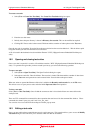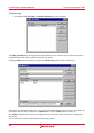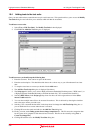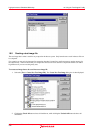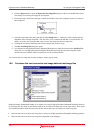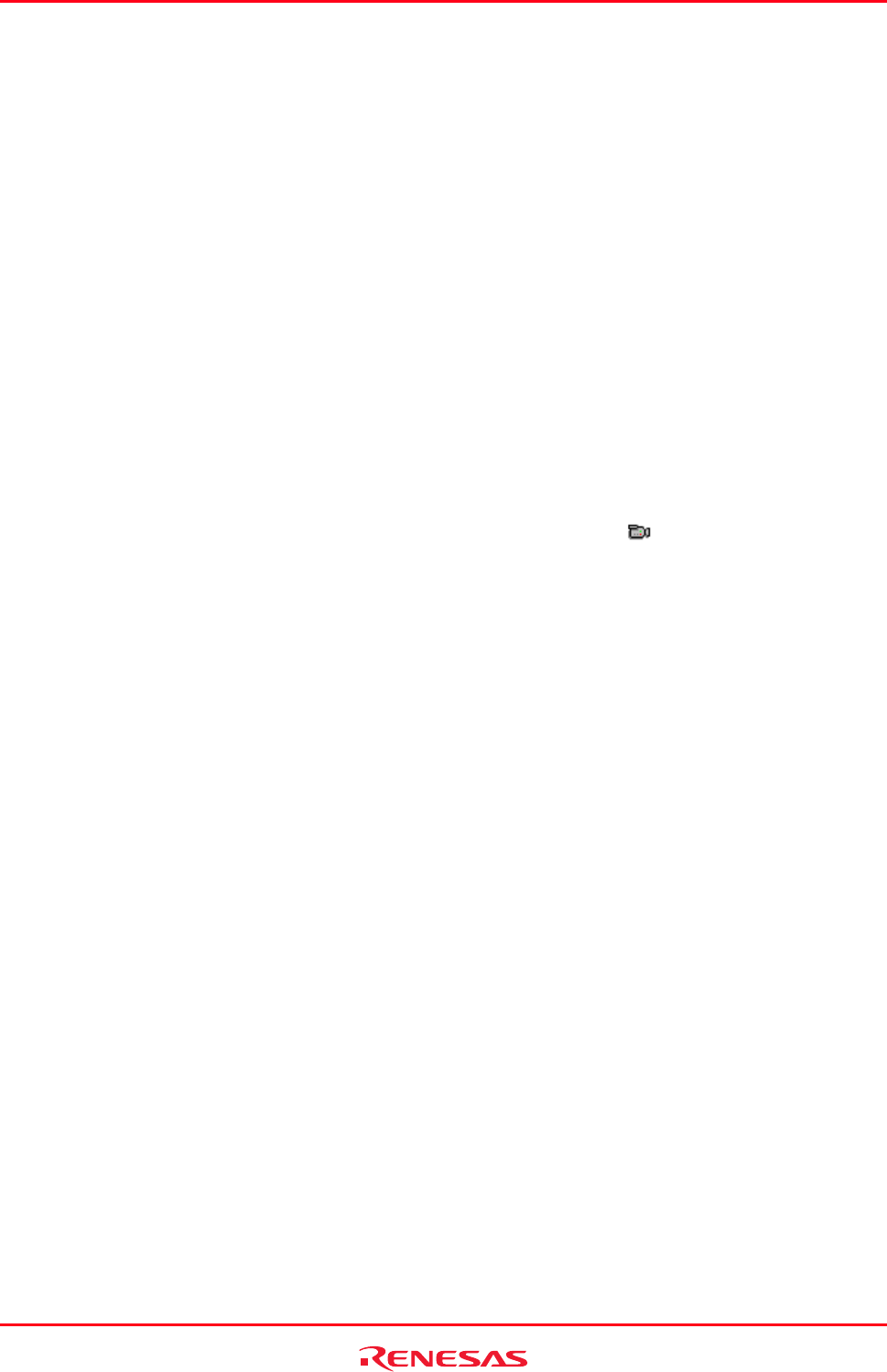
High-performance Embedded Workshop 15. Using the Macro-Recording Support Facility
REJ10J1837-0100 Rev.1.00 Nov. 16, 2008
230
can also be manually edited in the High-performance Embedded Workshop editor window. Any changes made will
automatically be picked up by the High-performance Embedded Workshop next time the macro is executed.
15.8 Assigning a macro
It is possible to assign a macro to either a custom menu option, toolbar or keyboard shortcut. This allows you to
quickly access macros which you often use. It is possible to assign a single macro to a Tools menu, Macros toolbar and
keyboard shortcut all at the same time if you want. A custom menu and a toolbar button are shown in alphabetical
order.
To assign a macro to a toolbar button
1. Select [Tools -> Macros]. The Macro dialog box opens.
2. Select the macro file which contains the function you want to assign.
3. Select the macro function in the Macro functions list that you want to assign.
4. Click the Assign button. The Macro assign dialog box is displayed.
5. Select the Assign to Toolbar check box.
6. You can now modify the macro description in the Description field. This will be used as the toolbar tool tip if
you assign the macro to a toolbar button.
7. Now you can decide whether you will use the default macro toolbar button (
) or specify your own toolbar
button image from an existing bitmap file. (*.bmp)
8. To specify your own image simply click the browse button to open a standard file browser. This will allow
you to manually locate the file on your machine.
9. Click OK and the toolbar is added to the Macros toolbar.
To assign a macro to a menu
1. Select [Tools -> Macros]. The Macro dialog box opens.
2. Select the macro file which contains the function you want to assign.
3. Select the macro function in the Macro functions list that you want to assign.
4. Click the Assign button. The Macro assign dialog box is displayed.
5. Select the Assign to Menu Name check box.
6. You can now modify the macro description in the Description field. This will be used as the menu tool tip if
you assign the macro to menu.
7. Enter the menu name as you want it to appear on the tools menu.
8. Click OK and the menu is added to the Tools menu.
To assign a macro to a keyboard shortcut
1. Select [Tools -> Macros]. The Macro dialog box opens.
2. Select the macro file which contains the function you want to assign.
3. Select the macro function in the Macro functions list that you want to assign.
4. Click the Assign button. The Macro assign dialog box is displayed.
5. Select the Assign to Keyboard Shortcut check box.
6. Select the keyboard shortcut you wish to assign to the macro in the drop-down list.
7. Click OK and the shortcut is now available for use.