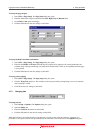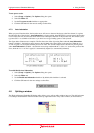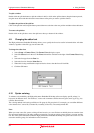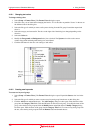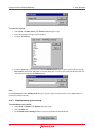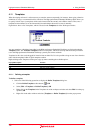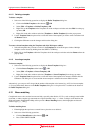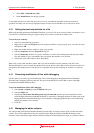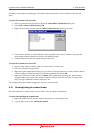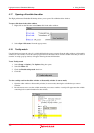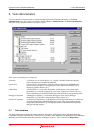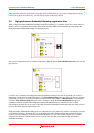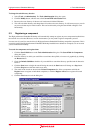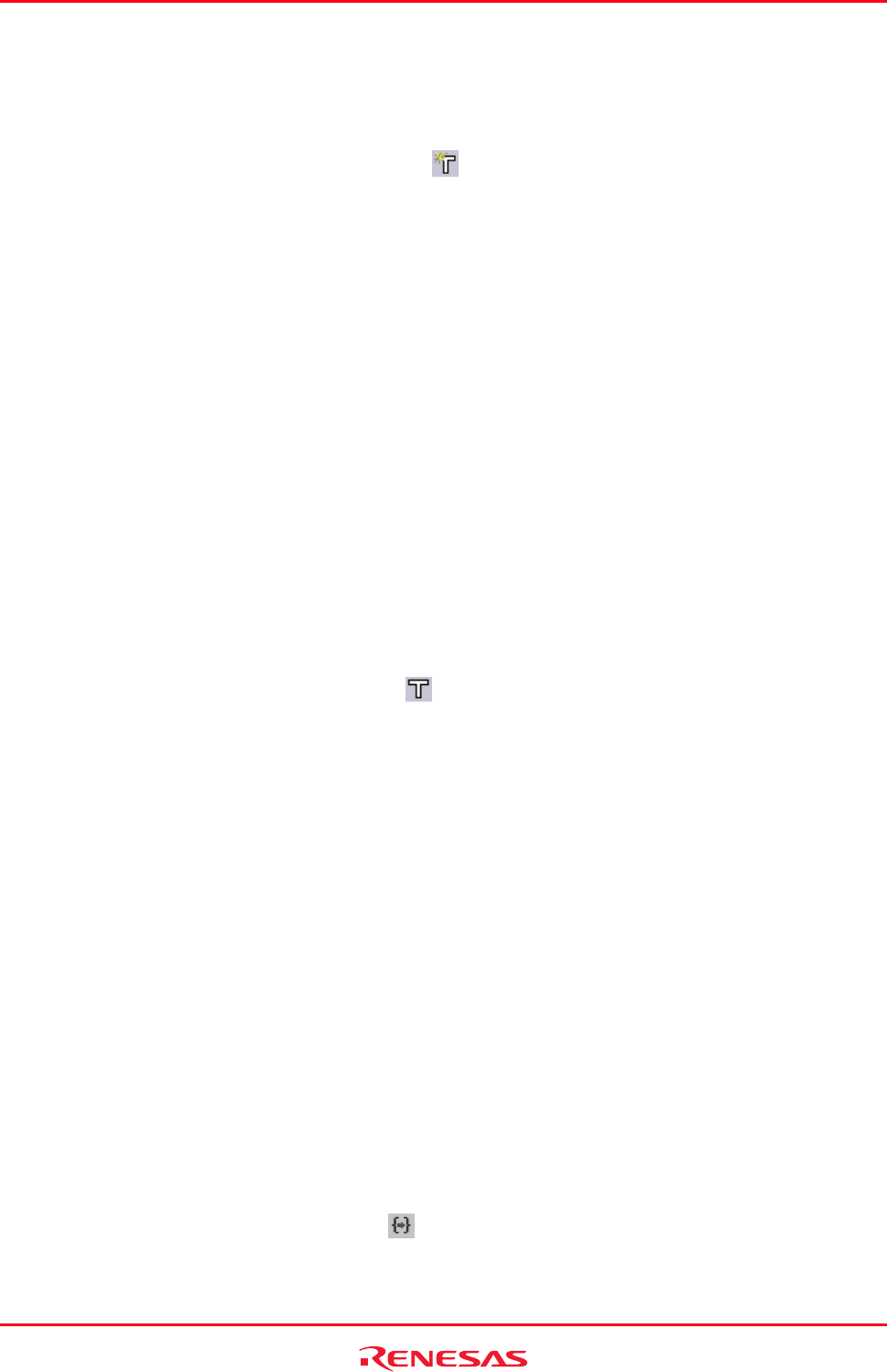
High-performance Embedded Workshop 4. Using the Editor
REJ10J1837-0100 Rev.1.00 Nov. 16, 2008
104
4.11.2 Deleting a template
To delete a template
1. Select one of the following operations to display the Define Templates dialog box:
• Click on the Define Template toolbar button (
), OR
• Select [Edit -> Templates -> Define Templates], OR
• Right-click on the Templates in the Templates tab of the workspace window and select Edit from the pop-
up menu, OR
• Right-click in the editor window and select [Templates -> Define Templates] from the pop-up menu.
2. Use the Template Name drop-down list to select the name of the template you wish to remove and then click
the Remove button.
3. Clicking the OK button saves the changes and closes the dialog box.
To remove selected templates using the Templates tab of the Workspace window
1. Select the templates that you want to remove in the Templates tab of the Workspace window. Multiple
templates can be selected by holding down the SHIFT or CTRL key.
2. Right-click on the Templates within the Templates tab of the workspace window and select Remove from the
pop-up menu.
4.11.3 Inserting a template
To
insert a template
1. Select one of the following operations to display the Insert Template dialog box:
• Click the Insert Template toolbar button (
), OR
• Select [Edit -> Templates -> Insert Template], OR
• Right-click in the editor window and select [Templates -> Insert Templates] from the pop-up menu.
2. Use the Template Name drop-down list to select the name of the template to be inserted, and then click the
OK button. The dialog box is closed and the chosen template is added to the current Editor window.
Alternatively, you can press ALT along with the number of the template to be inserted (e.g. ALT+4 to insert template
4). You can define these shortcuts on the Defile Templates dialog box. A drop-down list is available at the bottom of
the Defile Templates dialog box.
4.12 Brace matching
Complicated source code can often become unwieldy, especially when blocks of C /C++ code are deeply nested within
each other, or when complex logic statements are expressed within a large ‘
if’ clause. To help in such situations, the
High-performance Embedded Workshop editor provides a Brace Matching feature, which highlights text between
braces of type { }, ( ) and [ ].
To find a matching brace
1. Either highlight the open brace to match from or place the cursor before it.
2. Select one of the following operations:
• Click the Match Braces toolbar button (
), OR
• Press CTRL+SHIFT+M, OR