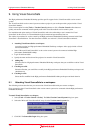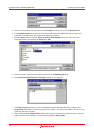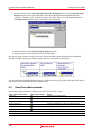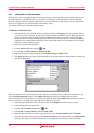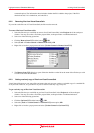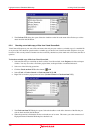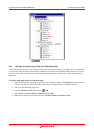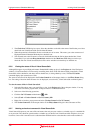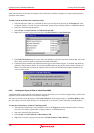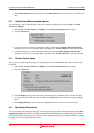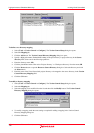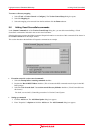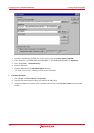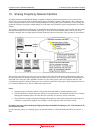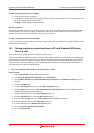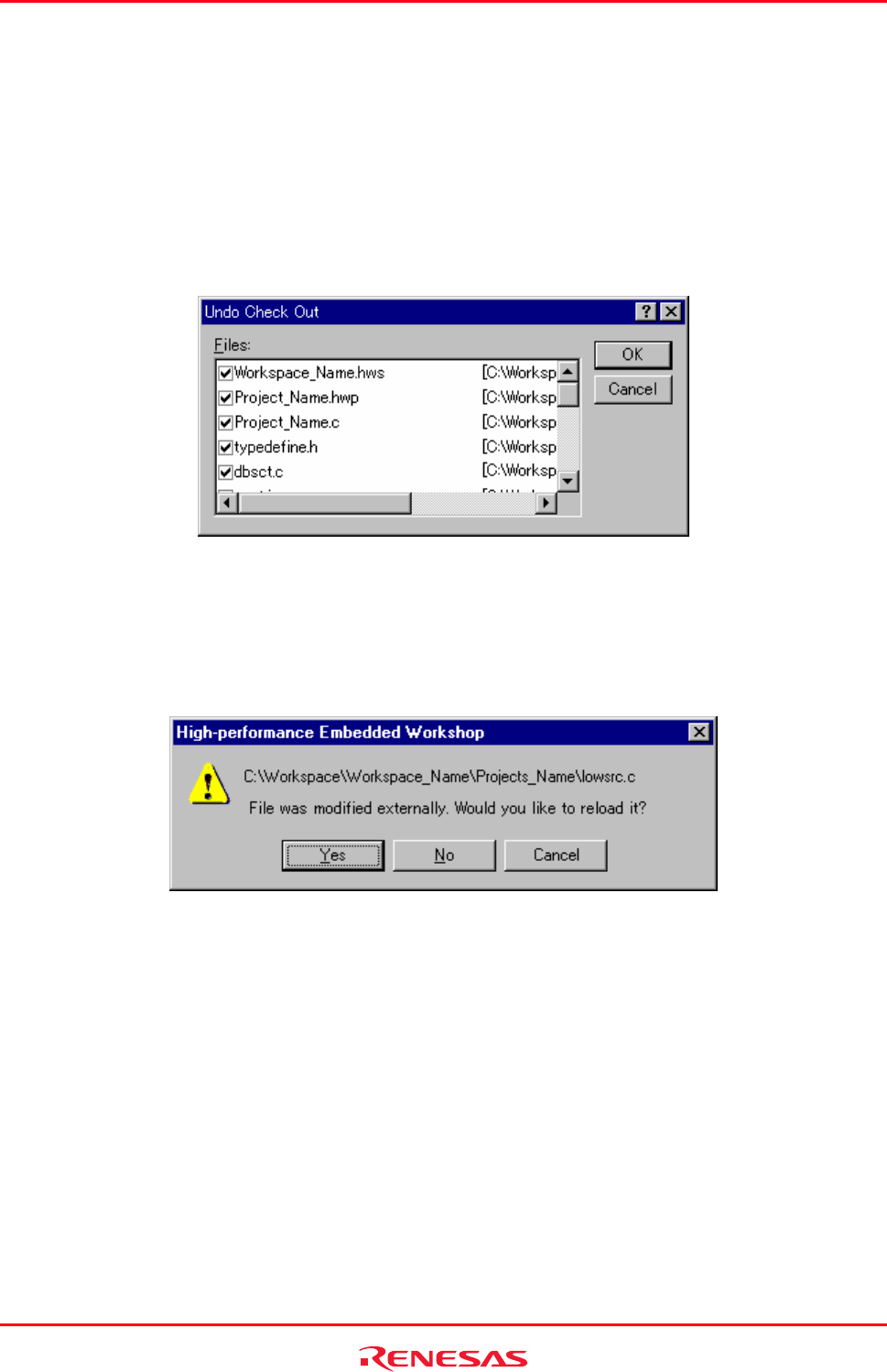
High-performance Embedded Workshop 9. Using Visual SourceSafe
REJ10J1837-0100 Rev.1.00 Nov. 16, 2008
166
other users. However, if the check out operation was carried out by mistake, or perhaps is no longer required, then the
operation can be undone.
To undo a check out of files from Visual SourceSafe
1. Select the files upon which you would like to undo a previous check out operation, in the Projects tab of the
workspace window. You may also select a file folder, project folder, workspace folder or combination thereof.
2. Select one of the following operations:
• Select [Tools -> Version Control -> Undo Check Out], OR
• Right-click to invoke a pop-up menu and select [Version Control -> Undo Check Out].
3. The Undo Check Out dialog box opens. Select the checkbox on the left to the name of the file that you would
like to undo a previous check out operation and click the OK button.
4. If the file has been modified, the confirmation message box shown below appears. To continue the check-out
operation, click the Cancel button. To load the unmodified file from the version control system, click the Yes
button. If you click the No button, the contents of the local file will be different from those of the file in the
version control system.
9.2.8 Viewing the history of files in Visual SourceSafe
Visu
al SourceSafe controls the edits to the files in its projects and allows you to view the complete history of these edits
right back to the time that the file was first added to the project.
The status of each file will be displayed in the Version Control tab of the output window, or the File(s) History dialog
box. For setting of location where the status is to be displayed, see section 9.3, Visual SourceSafe command options.
To view the revision history of files in Visual SourceSafe
1. Select the files whose history you would like to view, in the Projects tab of the workspace window. You may
also select a file folder, project folder, workspace folder or combination thereof.
2. Select one of the following operations:
• Select [Tools -> Version Control -> Show History], OR
• Right-click to invoke a pop-up menu and select [Version Control -> Show History].